Anda sedang membaca artikel tentang Solusi SSD Boot Lama di Laptop dan PC, Pikiranwarga telah memilih sumber artikel yang dapat dipercaya, Simak info selengkapnya.
Solid State Drive (SSD) telah menjadi pilihan utama banyak orang yang ingin meningkatkan kinerja komputernya. Pasalnya, SSD memiliki kecepatan yang jauh lebih tinggi dibandingkan Hard Disk Drive (HDD) untuk membaca dan menulis data.
Ketika harddisk solid state drive pertama kali muncul di pasaran, banyak yang tidak menyangka bahwa harddisk ini bisa berdampak besar bagi dunia komputer. Sejak SSD muncul, kecepatan komputer telah meningkat secara signifikan. Anda tidak perlu lagi menunggu lama untuk boot atau memuat file saat ingin bermain game. Selain itu, sistem operasi SSD terkesan lebih responsif dan cepat dibandingkan HDD.
Keuntungan menggunakan SSD adalah kinerjanya lebih cepat daripada hard drive mekanis. Kecepatan baca dan tulis data pada SSD hingga 100 kali lebih cepat daripada hard drive mekanis. Dan tidak ada suara bising selama akses data.
SSD menggunakan flash memory untuk menyimpan data, memiliki ukuran yang kecil dibandingkan harddisk mekanis, namun harganya relatif lebih mahal. Dari segi keamanan, SSD sangat aman karena tidak berputar sehingga tidak mudah rusak.
Keuntungan menggunakan SSD:
1. Kecepatan baca dan tulis data.
Dibandingkan dengan hard drive konvensional, SSD memiliki kecepatan baca dan tulis data yang lebih cepat. Hal ini memungkinkan pengguna untuk mengakses berbagai macam data seperti game, aplikasi, dan file multimedia dengan cepat.
2. Respon lebih cepat.
Karena memiliki kecepatan baca dan tulis yang lebih cepat, respon komputer juga lebih cepat dibandingkan harddisk konvensional.
3. Tidak ada suara saat berputar.
Harus diakui hardisk konvensional tidak selalu mengalami masalah saat berputar dan biasanya masalah tersebut hanya muncul pada merk tertentu saja, namun hal ini tentunya menjadi masalah yang cukup mengganggu.
Sudah menggunakan SSD tapi boot lama?
Jika laptop dan PC Anda sudah menggunakan SSD tetapi masih membutuhkan waktu lama untuk boot, berarti ada yang salah di sana, baik itu hardware SSD atau sistem operasi yang Anda gunakan.
Pada dasarnya seperti yang sudah dijelaskan di atas, menggunakan SSD akan mempercepat booting dan loading file secara umum. SSD bahkan memiliki kecepatan hingga 100 kali lebih cepat daripada HDD mekanis. Namun, jika SSD Anda membutuhkan waktu lama untuk boot, itu berarti ada masalah yang perlu diperbaiki.
Cara memperbaiki SSD boot lama
1. Kurangi program startup yang tidak perlu
Program startup adalah program yang dijalankan pertama kali komputer dihidupkan. Program ini berjalan otomatis saat aktif, dan semakin banyak angkanya, semakin lama proses loadingnya hingga komputer siap digunakan.
Untuk mempercepat kinerja laptop dan PC saat pertama kali dinyalakan sebaiknya program Startup dikurangi, aktifkan saja program yang mutlak diperlukan dan matikan program lain yang tidak terlalu penting.
Ikuti langkah ini:
- Klik kanan pada TaskBar
- Memilih Pengelola tugas
- Klik tab Memulai
- Di sana Anda akan melihat semua program startup yang tersedia dan deskripsi statusnya
- Pilih program Startup yang Anda rasa tidak diperlukan
- Klik tombol Cacat
- Ulangi langkah di atas hingga hanya program startup yang diperlukan yang tersisa
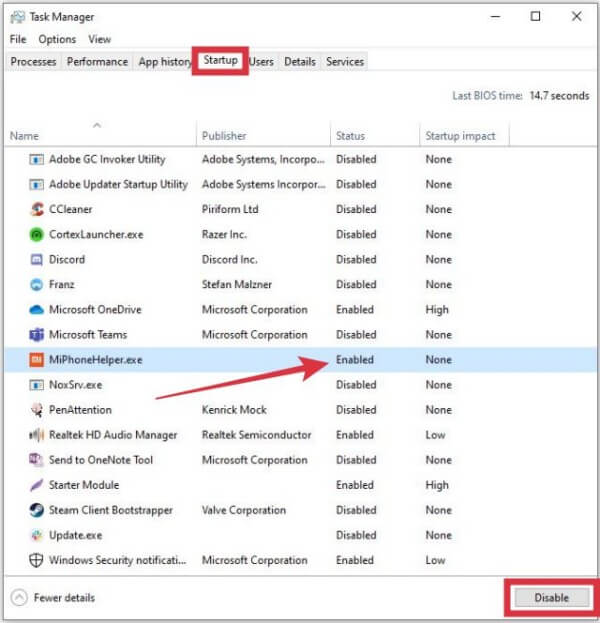
2. Perbarui Windows Anda
Memperbarui Windows 10 dan Windows 11 yang Anda gunakan akan membantu menyelesaikan masalah SSD boot lama yang Anda alami. Pembaruan memastikan Anda mendapatkan file sistem operasi terbaru dan memperbaiki bug di versi saat ini.
Perlu Anda ketahui jika salah satu alasan mengapa SSD bisa booting lama adalah karena adanya bug di versi Windows yang Anda gunakan sekarang, dan jika perbaikan untuk bug tersebut tersedia maka Anda bisa mendapatkannya dengan mengunduh pembaruan.
Ikuti langkah ini:
- Masuk ke Pengaturan
- Memilih Pembaruan & Keamanan
- Klik tab pembaruan Windows
- Klik tombol Periksa pembaruan sekarang / Unduh
- Tunggu hingga proses download dan install update selesai
- Mengulang kembali komputer Anda
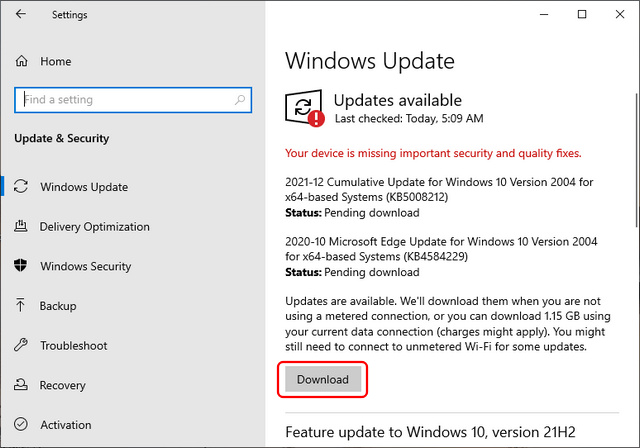
3. Aktifkan fitur Fast Startup
Fast Startup adalah fitur yang memungkinkan Windows untuk boot lebih cepat. Fitur ini bekerja dengan cara mematikan komputer dalam keadaan hibernate dan ketika restart sistem akan berjalan dengan melanjutkan proses dan file yang sebelumnya berjalan. Mengaktifkan fitur Fast Startup dapat mempercepat Windows 10 dan mempersingkat waktu booting pada SSD. Anda perlu mencoba langkah ini untuk menyelesaikan masalah yang dihadapi.
Ikuti langkah ini:
- Membuka Panel kendali
- Pilih menu Opsi Daya
- Klik opsi Pilih fungsi tombol daya
- Klik menu Ubah pengaturan yang saat ini tidak tersedia
- Periksa opsi Aktifkan startup cepat
- Klik tombol Simpan perubahan
- Mengulang kembali komputer Anda
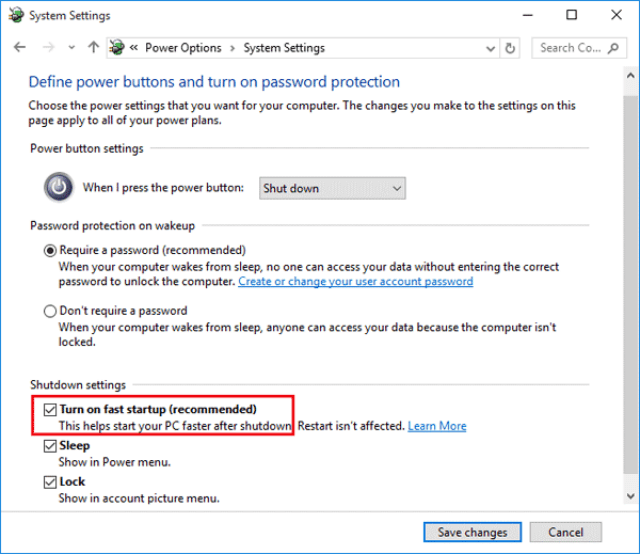
4. Bersihkan sistem Anda
Menjalankan Cleanup untuk membersihkan sistem merupakan salah satu langkah yang perlu dicoba untuk mengatasi laptop dengan SSD yang lambat booting. File sampah adalah kumpulan file sampah yang tidak lagi dibutuhkan oleh sistem dan dapat dibersihkan untuk meningkatkan kinerja komputer. File ini biasanya berupa cache dari aplikasi dan browser, file sisa dari aplikasi yang dihapus, thumbnail, dan berbagai jenis file sampah lainnya.
Untuk membersihkan file sampah pada sistem dapat dilakukan dengan beberapa cara, antara lain menggunakan fitur Storage sense dan Disk cleanup.
Menggunakan rasa Penyimpanan
Ikuti langkah ini:
- Masuk ke Pengaturan
- Pilih menu Sistem
- Di tab kiri klik menu Penyimpanan
- Di jendela kanan di bawah menu Penyimpanan klik Konfigurasikan Storage Sense atau jalankan sekarang
- Tarik ke bawah pada bagian Kosongkan ruang sekarang
- Klik tombol Bersihkan sekarang
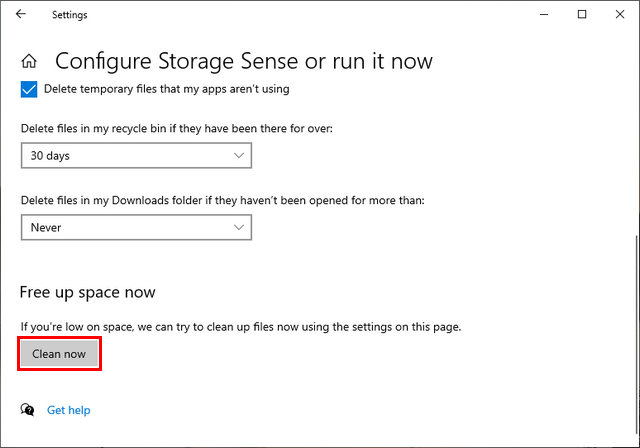
Menghapus file sementara
Ikuti langkah ini:
- Masuk ke Pengaturan
- Pilih menu Sistem
- Di tab kiri klik menu Penyimpanan
- Di jendela kanan seret ke bawah lalu klik Berkas sementara
- Windows akan mendeteksi file sampah yang dapat dihapus
- Periksa file sampah yang ingin Anda bersihkan
- Klik tombol Hapus file
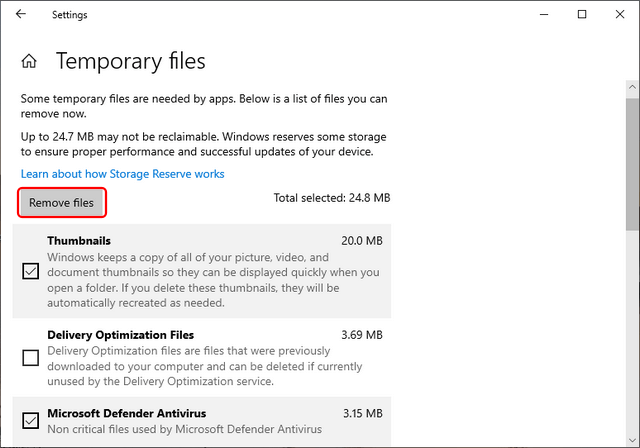
Menggunakan Pembersihan Disk
Ikuti langkah ini:
- tekan tombolnya Windows+R lalu ketik: cleanmgr
- Jendela Pembersihan disk akan muncul
- Centang semua file sampah yang ingin Anda bersihkan
- tekan tombolnya Bersihkan file sistem
- Klik tombol Oke
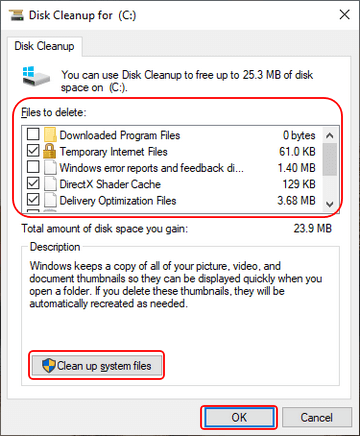
5. Copot pemasangan bloatware dan aplikasi berat sistem
Bloatware adalah istilah untuk aplikasi yang diinstal di komputer Anda tetapi tidak terlalu berguna atau tidak pernah digunakan sama sekali. Aplikasi ini biasanya diinstal secara otomatis sebagai paket aplikasi bawaan yang disediakan secara gratis. Karena bloatware tidak berguna, lebih baik jika Anda membersihkannya karena ini dapat membuat sistem lebih berat dan menghabiskan ruang SSD yang seharusnya dapat digunakan untuk program lain.
Untuk menghapus bloatware bisa dilakukan seperti biasa melalui Control panel, namun jika ingin memastikan anda melakukan penghapusan sampai benar-benar bersih sampai ke akar-akarnya maka anda bisa mengikuti panduan pada tutorial berikut ini : Cara menghapus aplikasi secara menyeluruh
6. Setel ulang PC
Jika tidak ada metode di atas yang berfungsi maka satu-satunya solusi yang tersisa selain menginstal ulang adalah Reset PC. Dengan melakukan reset, Windows Anda akan kembali ke keadaan awal seperti baru install. Semua aplikasi pihak ketiga akan dihapus, semua pengaturan akan dikembalikan ke default, dan Anda perlu melakukan pembaruan untuk memulihkan Windows ke versi terbaru.
Melakukan reset akan menghapus semua aplikasi, oleh karena itu sebelum melakukan reset sangat disarankan untuk mencadangkan semua aplikasi penting yang Anda miliki, terutama aplikasi berbayar yang menggunakan lisensi. Anda dapat mencadangkan lisensi dan data aplikasi ke penyimpanan lain sehingga dapat dengan mudah dipulihkan nanti. Setelah itu, Anda dapat memulai proses reset.
Ikuti langkah ini:
- Membuka Pengaturan Windows
- Pilih menu Pembaruan & Keamanan
- Di tab kiri klik pada Pemulihan
- Di jendela sebelah kanan di Setel ulang PC ini klik tombol Memulai
- Sebuah jendela baru akan muncul, Anda diberikan dua pilihan: Simpan file saya > ini tidak akan menghapus data dan hapus semuanya > ini akan menghapus data
- Silahkan pilih Kunci file saya
- Pilih opsi Instalasi lokal
- Klik tombol Mengatur ulang dan tunggu sampai proses selesai
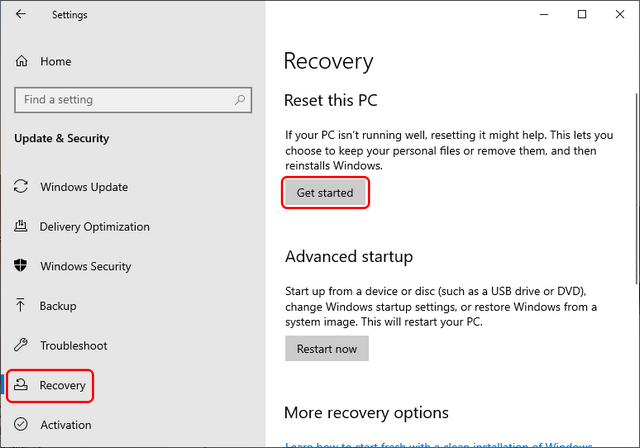
Setelah proses reset selesai, Windows akan kembali ke keadaan ketika baru saja diinstal, kemudian Anda dapat mulai menginstal ulang program yang diperlukan satu per satu. Setelah melakukan reset, Windows akan terasa lebih ringan dan booting lebih cepat.
Itulah beberapa tips yang bisa kami berikan untuk mengatasi SSD booting lambat pada Windows 10 dan Windows 11, semoga bermanfaat.
Dapatkan update berita seputar teknologi, Aplikasi, Tutorial setiap hari dari pikiranwarga.com.

Tinggalkan Balasan