Anda sedang membaca artikel tentang Cara Menggunakan Tombol Fungsi Di Mac, Pikiranwarga telah memilih sumber artikel yang dapat dipercaya, Simak info selengkapnya.
Pernah memikirkan apa itu Fn Key di Mac atau F Key? Ternyata menjadi pokok sepanjang masa dari Apple Keyboard, yang lebih berharga daripada yang Anda bahkan tidak menyadari sebelumnya.
Tombol Fungsi terletak di baris paling atas Mac. Ini bukan aspek yang paling serbaguna, karena sudah ditentukan sebelumnya, bersama dengan Ikon pada tombol yang memberi tahu Anda Tugas apa yang ditugaskan kepada mereka.
Tombol fungsional ini memungkinkan Anda untuk bermain-main dengan pengaturan tertentu dan mencapai fitur Mac secara instan. Berita bagus; Tombol Fn dapat dimodifikasi untuk menjadikan Keyboard benar-benar milik Anda.
Mari selami lebih dalam untuk mengaktifkan atau menonaktifkan tombol fungsi Komputer Mac. dan gunakan dengan cepat untuk aplikasi mac apa pun, Menggunakan cara untuk Menemukan Pintasan untuk aplikasi apa pun di Mac.
Cara Mengaktifkan & Menonaktifkan Tombol Fungsi Di Mac
Blog yang disederhanakan ini akan menjelaskan kepada Anda cara mengaktifkan/menonaktifkan Tombol Fungsional yang ada di panah atas pada keyboard Mac yang muncul sebagai F diikuti oleh angka 1-12 dan 1-19 pada keyboard numerik Apple Magic.
Apa tombol F1 hingga F12 di Mac?
Seperti disebutkan sebelumnya, F1, F2……F3 sudah mengatur tombol fungsi pada mac untuk tugas yang telah diprogram sebelumnya. Agaknya, Anda mungkin akrab, tetapi jika tidak, lihat tabel di bawah ini.
Untuk mengaktifkan shortcut Di Bawah, pastikan Toggle Dinonaktifkan untuk “Gunakan tombol F1, F2, dll. sebagai tombol fungsi standarDi bawah pengaturan Pintasan keyboard, Dijelaskan di bawah ini.
| F1 | Kurangi kecerahan layar |
| F2 | Tingkatkan kecerahan layar |
| F3 | Tampilan Feature Expose, yang menunjukkan aplikasi yang sedang berjalan di Mac Computer. |
| F4 | Sorot aplikasi atau buka dasbor untuk memberi Anda akses ke berbagai Widget. |
| F5 | Digunakan untuk keyboard dengan lampu latar, F5 mengurangi kecerahan keyboard. |
| F6 | Digunakan untuk keyboard dengan lampu latar, F6 meningkatkan kecerahan keyboard |
| F7 | Kembali ke lagu sebelumnya atau Putar ulang musik dari awal |
| F8 | Jeda dan Mainkan Lagu atau Konten |
| F9 | Lewati Lagu atau maju cepat ke yang berikutnya |
| F10 | Bisu |
| F11 | Kurangi volume |
| F12 | Meningkatkan volume |
Penggunaan Tombol Fungsi Sesuai Model Keyboard
Membawa warisan Keyboard Apple tidak berarti Tombol Fungsi akan menetapkan Tugas yang sama sejak Apple meluncurkan Keyboard pertamanya.
Tugas yang ditetapkan ke tombol fungsi terus berubah dari model ke model. Telusuri bagan di bawah ini untuk mengetahui tombol Fungsi mana yang dapat melakukan apa di Keyboard Apple Anda.
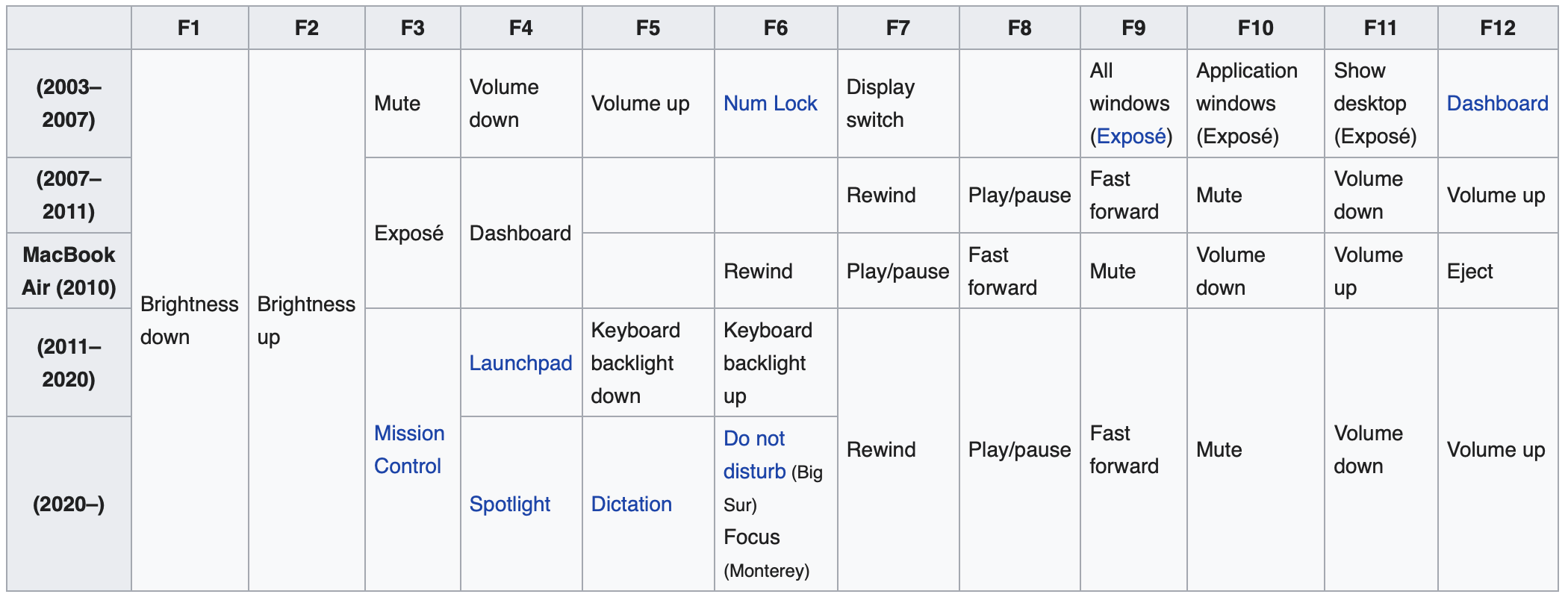
Bagaimana Cara Menggunakan Tombol Fungsi Di Mac?
Tombol Fungsi secara default diaktifkan di komputer Mac. Oleh karena itu, tidak boleh ditekan dengan Tombol Fn/Globe yang terletak di pojok kiri bawah (pada baris kedua di atas T terbalik pada Keyboard Lama) pada Keyboard Apple Baru. Sebagai gantinya, cukup ketuk tombolnya, dan fitur tersebut akan aktif secara otomatis.
Tapi apa itu Fn/Globe Key? Ini hanyalah kunci pengubah lain, seperti perintah dan opsi. Itu tidak ditugaskan untuk tugas apa pun.
Namun, jika Anda terus menekan Fn/Globe Key, Emjoi’s View Windows akan meledak.
Cara Mengaktifkan Tombol Fn Di Mac
Saat Anda menyalakan tombol Fungsi dari Mac, Nonaktifkan fitur sistem kontrol Tombol Langsung di Mac. Gunakan dengan kombinasi Fn/Globe Key + Corresponds F Key, Anda dapat menetapkan beberapa tugas seperti Volume Naik atau Turun, Kecerahan, Jeda dan Pemutaran Video, dll. Berarti tombol F1, F2…ke F12 dll. sebagai tombol fungsi standar .
macOS Venture & Nanti:
1→ Pergi ke Logo Apple > Pengaturan Sistem…
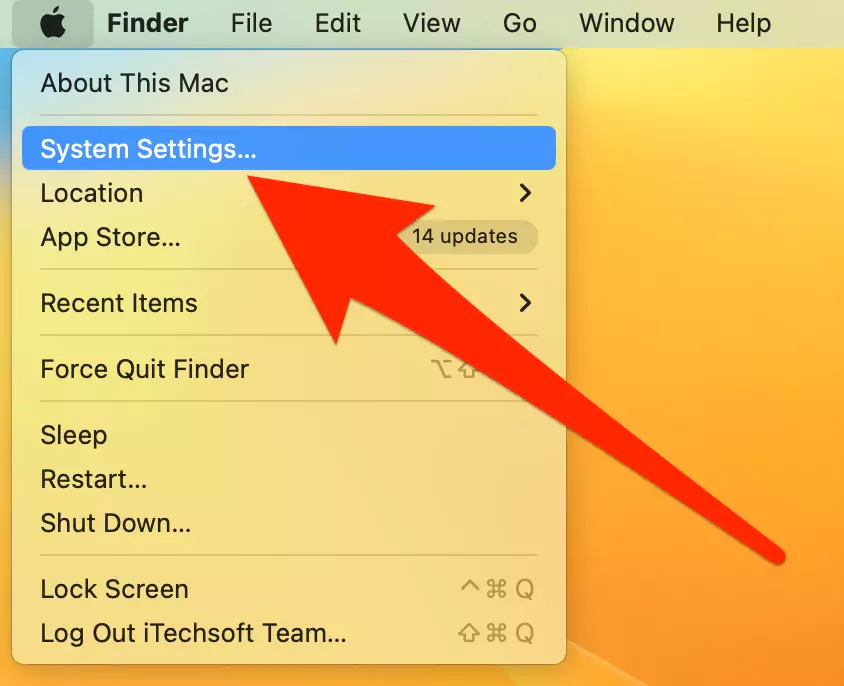
2→ Keyboard > Pintasan Keyboard…
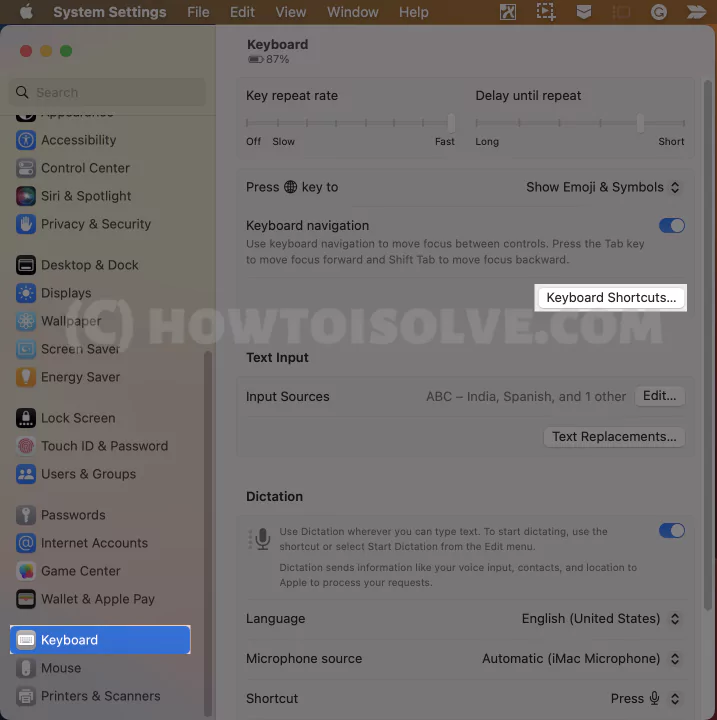
3→ Tombol Fungsi > Alihkan untuk mengaktifkan Gunakan tombol F1, F2, dll. sebagai tombol fungsi standar.
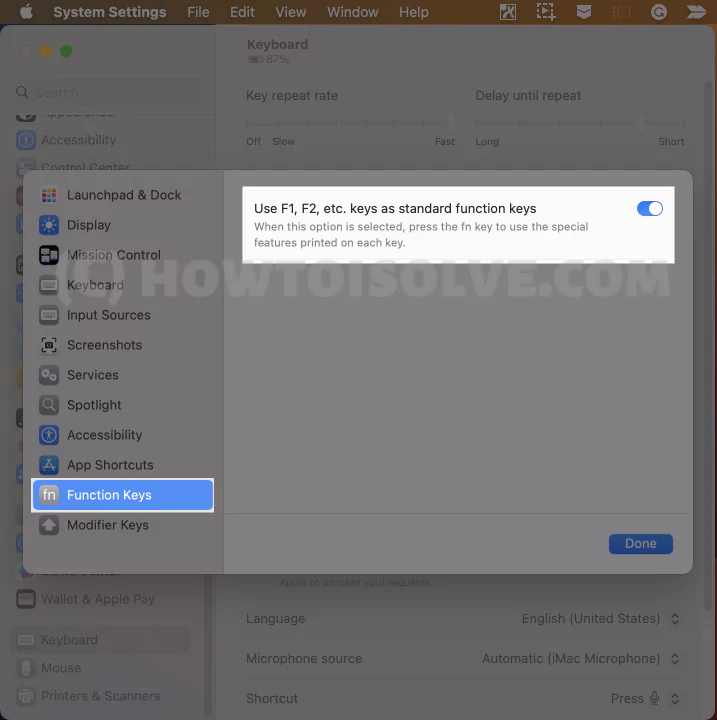
Ketuk Selesai untuk Menerapkan Perubahan.
Sekarang, Tekan Glob/Fn(Tombol fungsi) Pada Keyboard dengan F1, F2 hingga….F12 untuk digunakan sebagai tombol Fungsi Standar.
macOS Monterey & Sebelumnya:
1→ Logo Apple > Preferensi Sistem…
2→ Papan Ketik > Papan Ketik Tab.
3→ Centang kotak di sebelah Gunakan tombol F1, F2, dll. sebagai tombol fungsi standar.
Misalnya, jika Anda ingin meningkatkan kecerahan Mac, tekan Tombol Fn + F2 secara bersamaan. Demikian pula, ini menyiratkan semua fungsi lainnya.
Cara Menonaktifkan Fungsi Fn
dan sebaliknya, saat mematikan Fungsibaris atas dapat menetapkan Tugas yang sesuai (Tampilan Kecerahan, Volume Naik & Turun & Bisu, Dikte Suara, Jangan Ganggu, Putar/Jeda, Kontrol Misi, Pencarian Spotlight, dan banyak lagi…) tanpa menekan Tombol Fn di sudut kiri bawah Keyboard.
macOS Venture & Nanti:
1→ Logo Apple > Pengaturan Sistem…
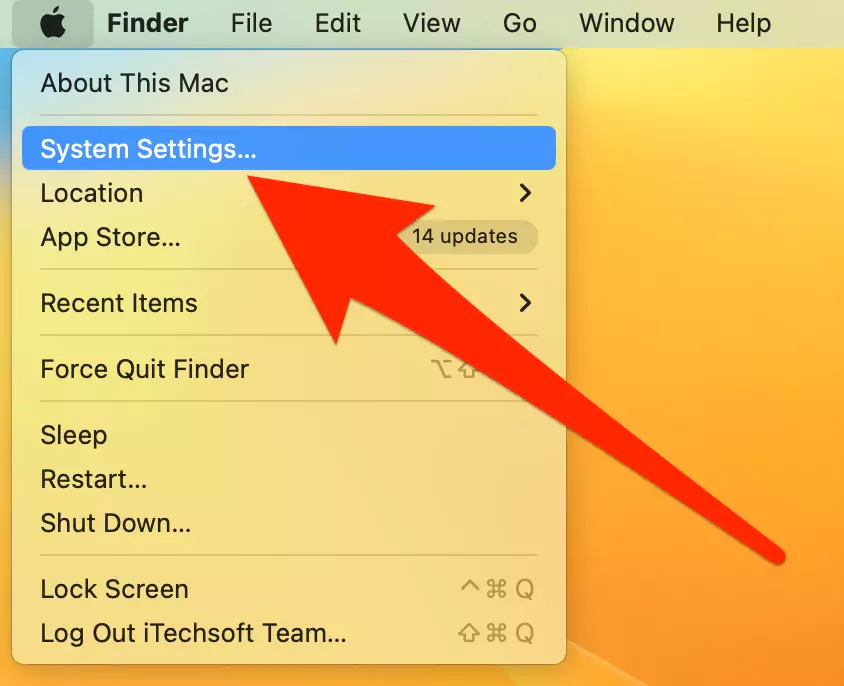
2→ Keyboard > Pintasan Keyboard…
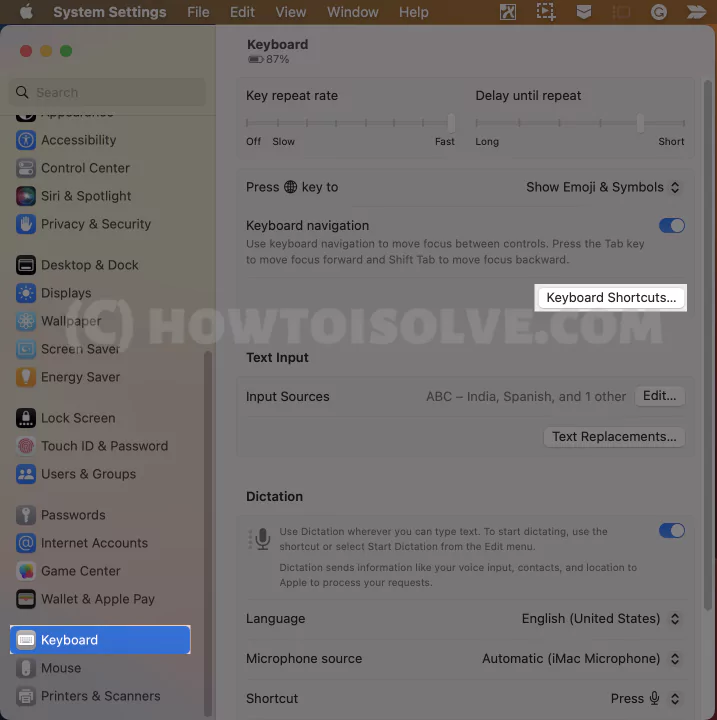
3→ Pilih Tombol Fungsi > Alihkan untuk menonaktifkan Gunakan tombol F1, F2, dll. sebagai tombol fungsi standar.
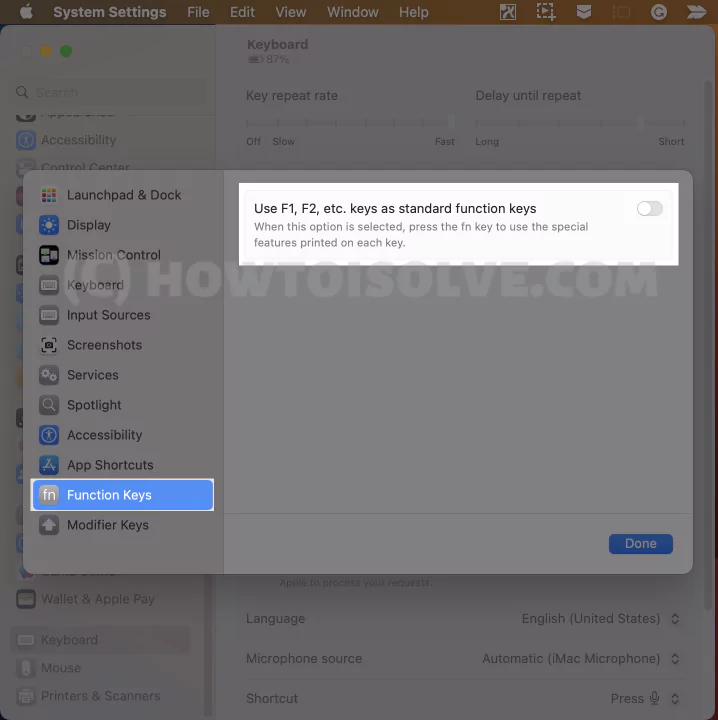
Ketuk Selesai untuk menerapkan perubahan.
Sekarang, Gunakan saja satu tombol F1, F2, atau ….F12 untuk Menggunakan fitur sistem kontrol (Kecerahan Turun, Naik, atau Naikkan Volume) di MacOS. Itu tergantung pada model keyboard Mac Anda. seperti yang Dijelaskan pada Tabel di atas.
macOS Monterey & Sebelumnya: Logo Apple > Preferensi Sistem… > Papan Ketik > Papan Ketik > hapus centang pada kotak di sebelah Gunakan tombol F1, F2, dll. sebagai tombol fungsi standar.
Itu dia!
Bagaimana Cara Menampilkan Tombol Fungsi Standar Pada Touch Bar?
Jika Anda dilengkapi dengan MacBook dengan bilah sentuh, Anda mungkin tidak menemukan tombol F pada Keyboard. Tidak ada yang perlu dikhawatirkan lagi; kustomisasi sederhana di Pengaturan MacBook dapat membawanya ke Touch Bar.
Karena ada dua cara berbeda untuk melakukannya, satu Anda ingin tombol F terlihat sementara di Touch Bar; Anda dapat menekan tombol Fn Key dari keyboard Apple.
Di sisi lain, ikuti langkah-langkah di bawah ini jika Anda ingin tombol F seperti yang muncul di Mac (Mac Mini, iMac) tanpa bilah sentuh.
macOS Venture & Lebih Baru: Logo Apple > Pengaturan Sistem… > Papan Ketik > Pintasan Papan Ketik… > Tombol Fungsi > Alihkan untuk mengaktifkan Gunakan tombol F1, F2, dll. sebagai tombol fungsi standar.
macOS Monterey & Sebelumnya: Logo Apple > Preferensi Sistem… > Papan Ketik > Papan Ketik > Centang kotak di sebelah Gunakan tombol F1, F2, dll. sebagai tombol fungsi standar.
Kesimpulan!
Jika sebelumnya Anda pernah menggunakan pintasan di Mac, Anda mungkin terbiasa dengan cepat dan tegas; itu mencapai Anda untuk beberapa tugas yang diberikan. Begitulah cara Fn Key bekerja di semua Mac, menghemat waktu emas untuk menjelajahi game atau internet. Namun, menyalakan atau mematikannya; idealnya tergantung pada Tugas yang ingin Anda lakukan.
sumber artikel: www.howtoisolve.com
Dapatkan update berita seputar teknologi, Aplikasi, Tutorial setiap hari dari pikiranwarga.com.

Tinggalkan Balasan