kamu tengah membaca tulisan mengenai Perintah CROSH Command untuk Chromebook, Pikiranwarga telah telah memilih sumber tulisan yang juga dapat dipercaya, Simak berita secara detail.
Chromebook tak mempunyai dukungan ePSA serta tak mengizinkan user bergabung ke menu boot seperti metode operasi lain. Untungnya, terminal built-in, CROSH, ialah alat diagnostik yang begitu baik yang memungkinkan banyak peluang pemecahan permasalahan serta konfigurasi metode.

Didirikan mirip dengan terminal Windows atau Linux BASH, CROSH mempunyai antar-muka yang simpel. Akan tetapi, jika kamu mau memaksimalkannya, ada banyak perintah yang harus kamu pelajari. Walaupun Chromebook didasarkan di Linux, perintah terminalnya berbeda.
Cara Memunculkan Terminal
Membuka suatu jendela terminal CRASH itu gampang.
- Luncurkan peramban Chrome.

- Tekan “Ctrl+Alt+T”.

- Ketik “bantuan” jika kamu membutuhkan daftar perintah awal.

Perintah CROSH Command Yang Harus segera kamu Pahami
CROSH ialah taman bermain yang luar biasa untuk user biasa serta pengembang Chrome OS. Tetapi tak peduli bidang kemampuan atau tingkat minat kamu, mengenali sejumlah perintah dasar untuk pemecahan permasalahan atau untuk membuat pekerjaan kamu lebih gampang ialah ide yang baik.
ping
Menjalankan tes ping ialah cara kencang untuk memperkirakan status koneksi koneksi kamu.
- Jenis “
ping” diikuti bernama domain serta tekan “Enter.”

Misalkan, coba “ping alphr.com“atau yang selalu populer”ping google.com.” Terminal juga akan menghadirkan jumlah paket yang dikirimkan serta diterima, persentase kehilangan paket, serta waktu respons.
Tes memory
Chromebook mempunyai cara terbatas untuk memeriksa status memory. Banyak user mempercayakan alat pihak ke-3. Akan tetapi, memasukkan perintah simpel di CROSH juga akan mengawali tes memory di memory bebas piranti kamu.
- Jenis “
memory_test” serta tekan “Enter.”

Ini begitu intuitif.
Informasi Memory
Bila kamu menginginkan informasi lebih dalam mengenai pemakaian memory, dua perintah lain juga dapat menolong.
- Jenis “
free” untuk menekuni berapa banyak memory bebas yang dimiliki Chromebook kamu.

- Jenis “
meminfo” untuk membaca lebih dalam mengenai ketersediaan serta pemakaian memory.

Konfigurasi Modem
Memakai CROSH untuk mengakses ke modem juga akan memberikan kamu akses ke banyak menu setting, terbilang perubahan firmware, kontrol akses, reset pabrik, dll.
- Jenis “
modem help” serta tekan “Enter.”

Ini juga akan menghadirkan daftar perintah yang panjang. Atau, kamu juga dapat memakai perintah berikut untuk mengontrol modem ke operator tertentu.
- Jenis “
modem_set_carrier carrier-name” serta tekan “Enter.”

Ini ialah perintah yang bermanfaat saat pertama kali menyediakan Chromebook atau memasang modem baru.
Cek Version OS
Bila kamu ialah elemen dari Chrome OS yang kamu miliki di Chromebook, perintah berikut juga akan memberi seluruh informasi yang kamu butuhkan.
- Jenis “
sudo/opt/google/chrome/chrome –version”

Katakanlah metode operasi kamu sudah tua serta juga dapat memakai penyempurnaan.
- Jenis “
update_engine_client–update” untuk memasang penyempurnaan Chrome OS terbaru.

Cek Version Bios
Memeriksa version bios di Chromebook dari terminal CROSH membutuhkan perintah langsung saja dari buku pedoman Linux.
- Jenis “
sudo/usr/sbin/chromeos-firmwareupdate–v”

Cek Berita Produk
Mengakses konfigurasi metode di Chromebook tak seintuitif di PC Windows atau Mac. Akan tetapi, terminal CRASH juga dapat menarik seluruh informasi yang diperlukan dengan perintah simpel.
- Jenis “
sudo dump_vpd_log--full–stdout”

Perintah ini menghadirkan IMEI, model, bahasa, wilayah, zona waktu, UUID, serta informasi yang lain, yang juga dikenal sebagai data produk vital. Oleh jadi intuitif “vpd” garis komando.
Tetapi kamu juga dapat membuat informasi ini lebih spesifik dengan menambahkan nomor seri piranti kamu.
- Jenis “
sudo dump_vpd_log–full–stdout | grep serial_number”

Kembalikan OS
Tidak seluruhnya penyempurnaan metode operasi bertambah di version sebelumnya. Kadang-kadang, penyempurnaan baru juga dapat memunculkan bug, memperburuk management sumber energi, dll.
Bila kamu mau menurunkan version OS, atau mengembalikannya ke version konstan sebelumnya, kamu juga dapat mengetikkan satu kata ke terminal.
- Jenis “
rollback”

Ingat bahwa rollback mengapur piranti, jadi barangkali saja kehilangan pekerjaan yang masih belum disimpan serta file yang lain. Tidak hanya itu, perintah tak memiliki fungsi di Chromebook perusahaan. Ini hanya memiliki fungsi di piranti personal atau yang dirasa “tak konstan.”
Muat Pengelola Tugas
Perintah satu kata yang lain juga dapat menghadirkan Pengelola Tugas Chrome OS di antar-muka terminal.
- Jenis “
top”

Ini bukanlah Pengelola Tugas yang serupa yang juga dapat kamu akses secara normal. Dibanding dengan version desktop, Pengelola Tugas yang diaktifkan CROSH menghadirkan metode tambahan serta proses latar belakang. Lebih khusus lagi, kamu juga dapat menyaksikan proses tingkat rendah yang biasanya masih tetap tersembunyi.
Begitu menyenangkan menyaksikan berapa banyak proses yang memakan energi serta memory CPU.
Uji Battery
Seperti seluruh laptop yang lain, Chromebook memungkinkan user untuk menyaksikan status battery di sudut kanan bawah bilah tugas. Tetapi terminal CROSH juga dapat menghadirkan informasi tambahan mengenai battery.
- Jenis “
battery_test [number of seconds]”

Perintah ini juga akan meminta CRASH untuk mengawali tes battery. Umpan balik juga akan menghadirkan muatan sekarang ini, kesehatan seluruh, serta berapa banyak battery yang biasanya dikonsumsi pada jangka waktu pengujian yang ditentukan.
Ini juga dapat memberikan kamu gambaran yang lebih bagus mengenai kwalitas battery.
CROSH juga akan mengawali tes 300 detik jika kamu tak memasukkan jumlah detik tertentu. Ini tidak usah panjang pada sejumlah kasus.
Cek Waktu Aktif
Bila kamu tak yakin sudah berapa lama sejak kamu mematikan Chromebook seluruhnya, perintah CROSH juga akan menolong.
- Jenis “
uptime”

kamu juga akan mengenali berapa banyak waktu yang telah berlalu sejak reboot terakhir, user mana yang bergabung, serta kapan.
Diagnostik Koneksi Lanjut
Menjalankan diagnostik koneksi di CROSH umumnya lebih ngebut daripada mengambil pendekatan manual untuk pemecahan permasalahan. Tentunya, informasi itu harus segera bisa jadi bagi kamu untuk mengenali apa yang salah dengan koneksi kamu.
- Jenis “
network_diag”

Perintah ini kerap kali kali sebagai perintah ke-2 yang digunakan sesudah hasil “ping” yang tak memuaskan atau tak terang.
Akses Perintah Tambahan
CROSH mempunyai dua daftar perintah yang juga dapat dijangkau oleh user mana pun.
- Jenis “
help” atau “help_advanced” di CRASH.

Daftar pertama berisi lebih banyak perintah yang gampang digunakan serta umum, sementara itu yang terakhir menghadirkan pilihan yang lebih mutakhir.
Terlepas dari itu, paling tidak ada tiga perintah yang tak juga dapat kamu pakai tanpa mengaktifkan Mode Pengembang.
- yang “
shellPerintah ” membuka suatu shell Bash.

- yang “
packet_capture” perintah mencatat paket data.

- yang “
systrace” perintah mengawali pelacakan metode.

Paksa Pengembangan di Data Seluler
Chrome OS ialah cookie cerdas serta mengerti resiko mengunduh penyempurnaan di data seluler. Buat menghindari situasi yang tak menguntungkan seperti penurunan WiFi, penyempurnaan data seluler dinonaktifkan secara default.
Akan tetapi, jika kamu mempunyai bandwidth yang baik serta unduhan tak terbatas, penyempurnaan koneksi seluler barangkali bagus untuk dikerjakan di area dengan sinyal WiFi yang lemah.
- Jenis “
update_over_cellular enable”

Hentikan Proses
CROSH tak gampang serta kadang-kadang memberi kesalahan. Tidak hanya itu, memintanya untuk mengerjakan tes stress di Chromebook yang sudah lamban juga dapat menyebabkan permasalahan tambahan.
Bila ada sesuatu yang terasa tak benar atau memakan waktu terlalu lama, kamu juga dapat dalam sekejap menghentikan proses atau perintah di terminal serta beralih ke hal lain.
- Tekan “Ctrl+C”.

Aktifkan atau Nonaktifkan Share P2P
Chromebook bisa dapat memperoleh penyempurnaan dari piranti lain yang mengakses ke koneksi lokal yang serupa. Bila pilihan diaktifkan di Chromebook kamu, seseorang juga bisa dapat memperoleh penyempurnaan dari piranti kamu.
- Jenis “
p2p_update enable” di CRASH.

Pilihan ini sebaiknya tak diaktifkan secara default.
Uji Piranti Masukan
User dengan sejumlah piranti input sentuh juga dapat memunculkan daftar dengan semuanya di CROSH. Dari sana, user juga dapat menjalankan tes individual untuk mendiagnosis tiap piranti serta mengidentifikasi permasalahan.
- Jenis “
evtest” di CRASH.

- Pilihlah nomor kegiatan piranti sasaran seperti yang diidentifikasi dalam rincian.

- Tekan “Bergabung.”

Konfigurasikan Panel Sentuh
Touchpad Chromebook dilengkapi dengan sejumlah pilihan konfigurasi untuk sensitivitas, kontrol sentuh, dll. Perintah berikut juga akan menolong kamu mengubah menu setting touchpad sangatlah mutakhir dengan gampang.
- Jenis “
tpcontrol status | taptoclick on or off sensitivity [1-5] | set property value“ - Jenis “
tpcontrol syntp on or off“
Diagnostik Storage
Sesekali memeriksa storage piranti kamu ialah ide yang baik. Aspek yang sangatlah penting untuk dianalisis ialah status kesehatan SMART serta keterbacaan.
- Jenis “
storage_test_2” untuk menjalankan tes keterbacaan.

- Jenis “
storage_status” untuk menekuni mengenai status kesehatan SMART serta menghadirkan log kesalahan.

- Jenis “
storage_test_1” jika kamu mau menjalankan tes SMART offline.

Manager Storage Eksperimental
User Chromebook kerap kali membagi keperluan storage mereka semua antara cloud serta storage lokal. Akan tetapi, Chrome OS dikenal memakan banyak ruangan. Dengan demikian, storage lokal bisa dapat begitu terbatas.
Buat mengerti lebih dalam mengenai bagaimana Chromebook kamu memakai pilihan penyimpanannya, kamu barangkali mau menjalankan pengelola storage eksperimental.
- Jenis “
experimental_storage enable”

Perhatikan bahwa ini tak bisa diaktifkan secara default. Tetapi begitu kamu menjalankan perintah, kamu juga akan memperoleh rinci lebih dalam mengenai daya simpan storage serta area file. Seperti Pengelola Tugas yang tersembunyi, perintah Pengelola Storage Eksperimental menghadirkan gambaran umum yang lebih mendetail daripada Peramban Berkas standard.
Alat Manis untuk Tiap User Chromebook
Menekuni tali di CROSH sama sekali tak wajib untuk memakai Chromebook kamu serta nikmati pengalaman Chrome OS. Tetapi jika kamu sama sekali akrab dengan metode berbasiskan Linux, kamu harus segera tahu bahwa bekerja dengan terminal seringkali lebih gampang daripada memakai antar-muka standard.
Menjalankan perintah di CROSH juga dapat menolong kamu mengerjakan pengujian, debug, memecahkan permasalahan, memperbarui, mengonfigurasi aplikasi serta fitur-fitur, serta menekuni lebih dalam mengenai apa yang terjadi di metode kamu. Barangkali butuh sejumlah waktu untuk menekuni seluruh perintah, tetapi kebanyakan dari mereka semua ditulis secara intuitif. Oleh jadi, CROSH tampil dengan kurva belajar yang rendah.
Perintah apa yang menolong kamu? Apakah kamu menemukan diri kamu memakai CRASH lebih kerap kali daripada yang kamu kira sebelum memperoleh Chromebook? Beri tahu kami di bagian tanggapanmu di bawah.
sumber tulisan: www.alphr.com
Dapatkan update berita tentang teknologi modern, Aplikasi, Tutorial sehari-hari dari pikiranwarga.com.
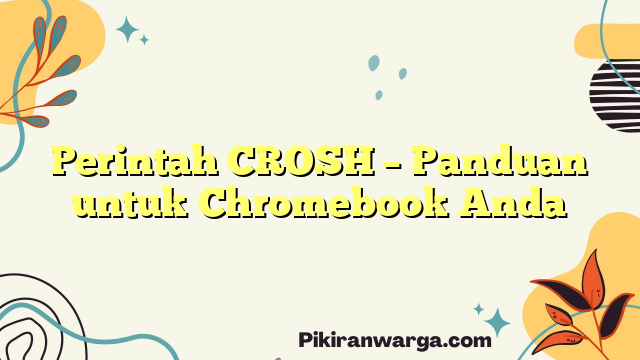
Tinggalkan Balasan