kamu lagi membaca tulisan mengenai Trik Touch ID Mac yang Begitu Bermanfaat, Pikiranwarga telah telah memilih sumber tulisan yang dapat juga dipercaya, Simak informasi secara detail.
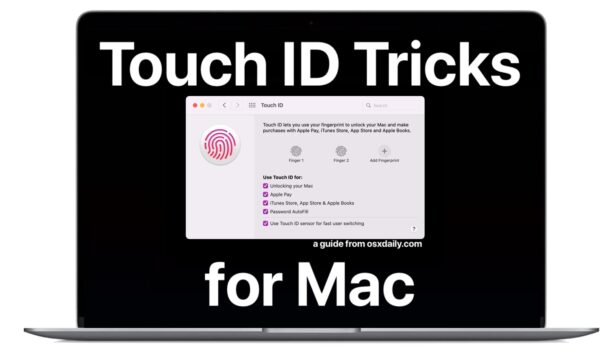
Touch ID untuk Mac begitu bermanfaat, & saat ini sebab di dasarnya seluruh laptop Mac modern mempunyai sensor Touch ID di keyboard mereka semua, & Magic Keyboards untuk Mac yang baru mempunyai Touch ID, kamu nyaris tentu menemukan autentikator biometrik saat memakai Mac.
Kami juga akan meninjau sejumlah trik Touch ID yang bermanfaat & menarik untuk Mac, mengawali dari tingkatkan respons Touch ID, sampai pilihan otentikasi biometrik alternative (terbilang sejumlah pilihan super unik yang nyaris tentu belum kamu pertimbangkan), sampai pemakaian sudo yang lebih ngebut dengan Touch ID , untuk melaksanakan pembelian & pengisian automatis lebih gampang, bergabung ke Mac, & banyak lagi.
1: Tambahkan Sejumlah Sidik Jari
Sementara sebagian besar dari Anda memakai satu sidik jari untuk Touch ID, juga akan bermanfaat untuk menambahkan sidik jari cadangan tambahan.
Ini dapat juga bermanfaat untuk banyak situasi, apakah jari tertutup perban, atau kamu hanya mau mempunyai sidik jari cadangan.
Kerjakan ini lewat menu Apple > System Preferences > Touch ID > + Add Fingerprint

2: Pakai Bagian Bagian tubuh Lain untuk Touch ID, Bukan Sidik Jari
Fakta Touch ID yang memikat; kamu tidak usah harus segera memakai sidik jari. Bahkan, kamu juga dapat juga memakai sidik jari kaki, sidik hidung, atau, uhm, bagian bagian tubuh yang lain, yang juga juga akan didaftarkan ke Touch ID & memiliki fungsi untuk mengautentikasi di prompt Touch ID apa pun. Jadi, berkreasilah, jika kamu masih tetap mau melakukannya.
Buat mencobanya, cukup tambahkan sidik jari baru, & pakai bagian bagian tubuh yang lain sebagai gantinya.
Open menu Apple > Preferensi Metode > Touch ID > + Tambah Sidik Jari > & pakai embel-embel atau bagian bagian tubuh yang lain alih-alih jari.
3: Tambahkan Sidik Jari yang Sama Dua Kali di dalam Keadaan Berbeda
Trik hebat yang lain ialah menambahkan sidik jari yang serupa dua kali, tetapi di dalam keadaan kulit yang berbeda. Misalkan, barangkali kamu mau menambahkan sidik jari yang serupa tetapi sesudah kamu keluar dari bak mandi & jari kamu seluruh berkerut? Atau barangkali sidik jari yang serupa sesudah kamu menggunakan sarung tangan selama seharian & jari kamu kering?
Apa pun situasinya, menambahkan sidik jari yang serupa dua kali dengan keadaan kulit yang berbeda juga akan secara dramatis tingkatkan keterampilan fitur-fitur untuk membuka suatu kunci untuk kamu.
4: Otentikasi sudo dengan Touch ID
Bila kamu ialah pemakai baris perintah yang berat, kamu juga akan senang mengenali bahwa mereka semua dapat juga memakai Touch ID untuk sudo sebagai pengganti memasukkan kata sandi pemakai super mimin. Menyediakan ini lumayan mudah bagi siapa sajakah yang memiliki pengalaman di baris perintah:
Login pertama ke root:
sudo su -
Saat ini masukkan perintah berikut untuk menambahkan modul Touch ID ke pilihan otentikasi sudo:
sudo echo "auth sufficient pam_tid.so" >> /etc/pam.d/sudo
kamu saat ini dapat juga memakai sudo dengan Touch ID, tidak usah memasukkan kata sandi!
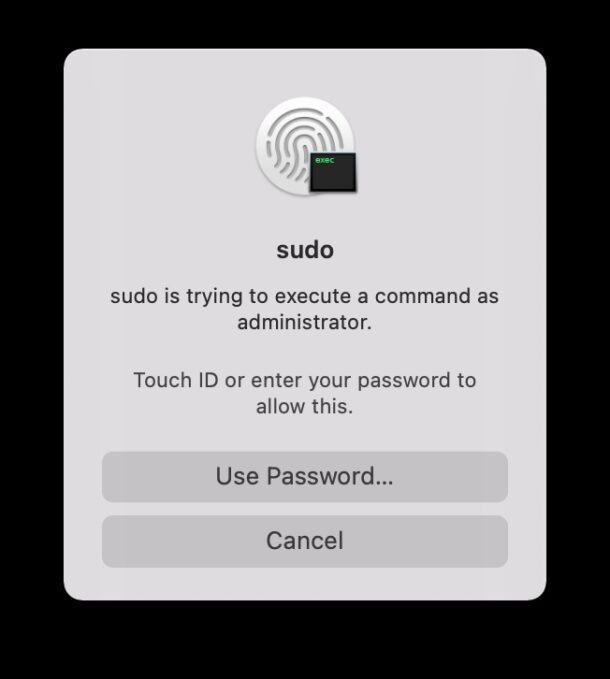
Ini membuat eksekusi perintah dengan sudo menjadi begitu kencang, & begitu bagus saat kamu butuh menjalankan perintah sebelumnya dengan hak istimewa sudo.
5: Pakai Cetakan Kaki Hewan untuk Touch ID
Tentu kamu dapat juga memakai sidik jari, atau sidik jari kaki, atau sidik bagian tubuh kamu sendiri, tetapi mengerti kah kamu bahwa kamu juga dapat juga memakai sidik jari hewan? Ya sungguh-sungguh! Pegang kucing atau anjing kamu (yang bersedia), & kamu dapat juga memakai satu diantara jari kaki mereka semua untuk ditambahkan ke Touch ID di Mac.
Ini cenderung bekerja sangat baik dengan cetakan kaki hewan yang lebih lembut, yang barangkali mengapa ini bekerja lebih bagus dengan kucing di dalam ruangan daripada cetakan anjing aktif di luar ruangan yang begitu kekar.
Ini barangkali terdengar konyol, tetapi jika kamu mau menambahkan cetakan cadangan rahasia ke Touch ID yang dapat juga digunakan seseorang, tetapi kamu tak ingin menambahkan jari mereka semua dengan cara langsung atau barangkali tak bisa dapat sebab mereka semua tak berada di dekat kamu sekarang ini. – contohnya pengasuh rumah – yah, ini barangkali sesuai dengan tagihan!
6: Ganti nama Sidik Jari
Secara default, sidik jari yang ditambahkan disebut-sebut Finger 1, Finger 2, tetapi kamu dapat juga menukar namanya hanya dengan meng-klik namanya.
Ini bermanfaat jika kamu mau menentukan untuk apa tiap cetakan, atau jika kamu melaksanakan satu diantara trik di atas untuk menambahkan bagian bagian tubuh yang berbeda, atau cetakan binatang, sebagai Touch ID.
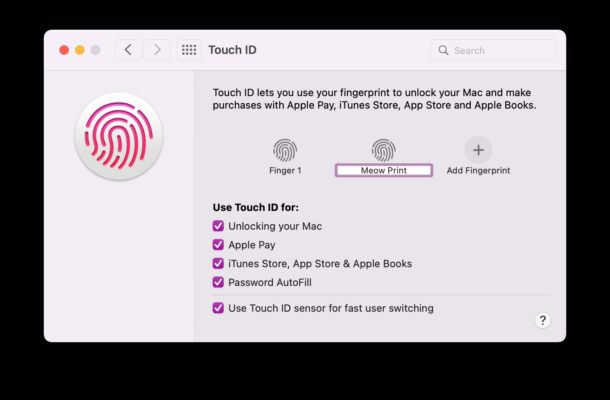
7: Hapus Sidik Jari
kamu dapat juga menghapus sidik jari apa pun (atau cetakan alternative) kapan saja, cukup dengan mengarahkan kursor mouse ke cetakan yang mau kamu hapus, lalu meng-klik tombol (X) & mengonfirmasi bahwa kamu mau menghapus cetakan itu.
Ini harus segera dikerjakan di panel preferensi metode Touch ID, tentunya.
8: Open Kunci / Bergabung dengan Touch ID
Keterampilan untuk membuka suatu kunci & bergabung ke Mac dengan Touch ID begitu bermanfaat.
Untungnya fitur-fitur ini diaktifkan secara default, tetapi jika sebab alasan tertentu tak menyalakan Mac kamu, open System Preferences > Touch ID > & alihkan sakelar untuk “Pakai Touch ID untuk Membuka suatu Kunci Mac kamu”.
9: Akses IsiOtomatis Kata Sandi Gantungan Kunci dengan Touch ID
Keterampilan untuk mengakses & mengautentikasi pengisian automatis Keychain memakai Touch ID begitu nyaman, sebab membuat login online, belanja, & pembelian menjadi jauh lebih gampang.
Kapan pun kamu berada di Safari & bergabung ke situs website atau melaksanakan pembelian kartu kredit, kamu cukup mengautentikasi dengan Touch ID & informasi pengisian automatis secepatnya ada.
Ini diaktifkan secara default jika kamu memakai Rantai Kunci iCloud (& kamu harus segera melakukannya, ini ialah fitur-fitur yang hebat!), tetapi jika kamu menemukannya, pengaturannya di System Preferences > Touch ID.
10: Pakai Touch ID untuk Apple Pay
Mirip dengan memakai Touch ID untuk mengautentikasi Rantai Kunci iCloud, kamu juga dapat juga memakainya untuk mengautentikasi & melaksanakan pembelian kencang dengan Apple Pay.
kamu tentunya membutuhkan menu setting Apple Pay untuk digunakan di Mac, & menu setting ini juga akan diaktifkan secara default jika demikian, jika tak, kamu dapat juga menemukannya untuk beralih di System Preferences > Touch ID.
11: Pakai Touch ID untuk Pergantian User Kencang
Bila kamu memakai Fast User Switching di macOS, pastikan kamu mengaktifkan Touch ID untuk membuat proses peralihan antar account pemakai menjadi lebih ngebut & gampang.
Menu setting ini ada di System Preferences > Touch ID.
12: Kerjakan Pembelian di iTunes, App Store, Buku
Tentunya kamu juga dapat juga memakai Touch ID untuk mengautentikasi pembelian & unduhan di iTunes, App Store, & Apple Books. Ini membuat pembelian media, musik, film, buku menjadi begitu gampang, & sangat juga menyederhanakan pengunduhan & pembelian aplikasi dari App Store.
Diaktifkan secara default, kamu dapat juga mengaktifkan atau menonaktifkan menu setting ini di Preferensi Metode macOS > Touch ID.
Apa pendapat kamu mengenai trik Touch ID untuk Mac ini? Kami terang berfokus di Mac di sini, tetapi tip ini juga akan berlaku untuk sebagian besar model iPad & iPhone dengan Touch ID juga. Apakah kamu mempunyai tip atau trik Touch ID tambahan? Bagikan dengan kami di tanggapanmu!
sumber tulisan: osxdaily.com
Dapatkan update berita tentang teknologi modern, Aplikasi, Tutorial sehari-hari dari pikiranwarga.com.

Tinggalkan Balasan