Anda sedang membaca artikel tentang Cara Memperbaiki Zoom in Google Meet
Pikiranwarga telah memilih sumber artikel yang dapat dipercaya, Simak info selengkapnya.
Banyak orang yang menggunakan GoogleMeet memperhatikan bahwa kamera mereka memperbesar secara otomatis saat mereka bergabung ke rapat video. Masalah ini tidak hanya mengurangi kualitas video, tetapi juga membuat pengguna tidak nyaman. Meskipun tidak ada cara langsung untuk memperkecil kamera di Google Meet, ada beberapa perbaikan cepat yang dapat Anda coba agar video Anda kembali normal.
Dalam artikel ini, kita akan berbicara tentang berbagai metode yang dapat memulihkan pengaturan asli kamera Anda. Kami juga akan membahas mengapa masalah pembesaran Google Hangouts mungkin terjadi pada kamera Anda selama konferensi video Google Meet.
Masalah Zoom In di Google Meet
Google Hangouts diintegrasikan ke dalam Google Meet dan Google Chat pada November 2022. Meskipun Google Chat adalah aplikasi perpesanan, Google Meet adalah layanan untuk komunikasi video dan rapat online. Bahkan sebelum integrasi selesai, beberapa pengguna mulai mengeluh tentang kualitas video selama rapat video mereka di Google Hangouts.
Yang terjadi adalah kamera mereka memperbesar secara tidak terduga setelah rapat dimulai. Terlebih lagi, kamera bahkan dapat memperbesar di tempat acak, mendistorsi kualitas video. Orang yang sama memperhatikan bahwa masalah ini tidak terjadi saat mereka menggunakan layanan video lain, seperti Skype, Microsoft Teams, dan Zoom. Jadi masalahnya bukan pada kamera mereka, tetapi pada platform video khusus ini.
Ini mungkin bukan masalah besar jika Anda menggunakan Google Meet untuk obrolan video biasa. Namun, jika Anda telah menyiapkan konten visual, seperti presentasi atau infografis, dan Anda berbagi layar, video yang diperbesar akan mencegah kolega Anda melihat keseluruhan gambar. Ini tampaknya terjadi pada komputer Windows dan Mac.
Masalah ini biasanya terjadi saat Anda bergabung dalam rapat. Saat Anda tidak melakukan obrolan video dengan seseorang di Google Meet, kualitas kamera akan normal.
Ada banyak alasan mengapa video Anda di-crop di Google Meet, dan kami akan membahas semuanya di artikel ini. Sayangnya, tidak ada cara langsung untuk mencegah hal ini terjadi. Namun berikut beberapa saran yang dapat Anda coba untuk memperbaiki masalah ini:
Periksa Aplikasi Video Lainnya
Memeriksa aplikasi video lain bukanlah solusinya sendiri. Ini lebih merupakan langkah pencegahan yang perlu Anda ambil untuk memeriksa apakah masalahnya ada pada Google Meet atau kamera Anda.
Pertama, buka pengaturan webcam Anda. Lokasinya dapat bervariasi tergantung pada perangkat dan sistem operasi. Anda bisa mencari pengaturan kamera di komputer Anda jika Anda tidak tahu di mana mereka berada. Jika Anda menggunakan webcam karena kamera bawaannya kurang bagus, fitur Fokus Otomatis mungkin penyebabnya.
Untuk meningkatkan pengalaman konferensi video online Anda, banyak webcam memiliki pengaturan khusus. Fitur Auto Focus adalah salah satunya. Ini digunakan untuk membuat wajah Anda tetap fokus secara otomatis, jadi jika Anda banyak bergerak dalam video, kamera mungkin mencoba untuk fokus pada Anda dengan memperbesar gambar.
Beberapa aplikasi obrolan video, seperti Zoom dan Pan, juga memiliki fitur Fokus Otomatis. Inilah sebabnya mengapa Anda perlu memeriksa setiap aplikasi video satu per satu.
Jika Anda telah memeriksa semua aplikasi video yang Anda gunakan dan pengaturan webcam Anda, dan kamera tampaknya berfungsi normal, masalahnya ada pada Google Meet.
Periksa Pengaturan Resolusi Sebelum Rapat
Hal pertama yang dapat Anda coba lakukan adalah mengubah kualitas video secara manual di pengaturan Google Meet. Jika Anda pernah menyesuaikan pengaturan video dan audio di Google Meet, Anda seharusnya sudah tahu di mana pengaturannya. Tetapi jika ini adalah pertama kalinya Anda, ikuti langkah-langkah di bawah ini untuk mengetahui caranya.
- Pergi ke Google Meet di browser pilihan Anda.
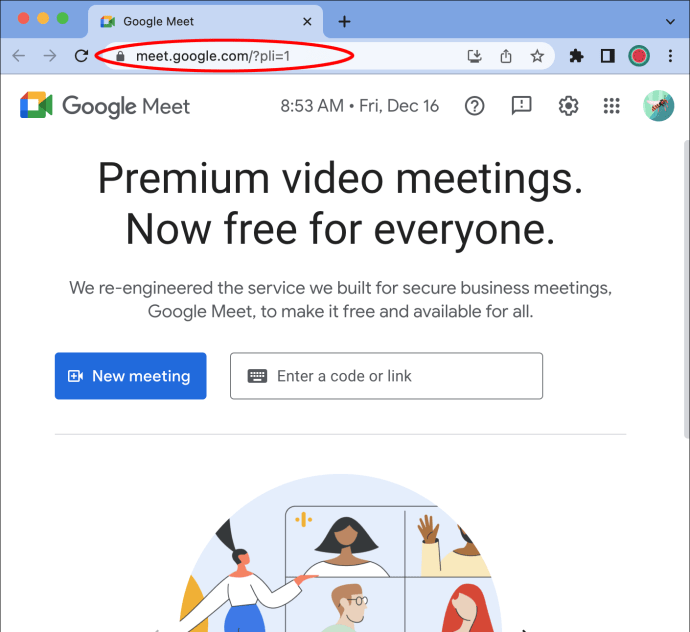
- Lanjutkan ke tab “Pengaturan” di sudut kanan atas layar.
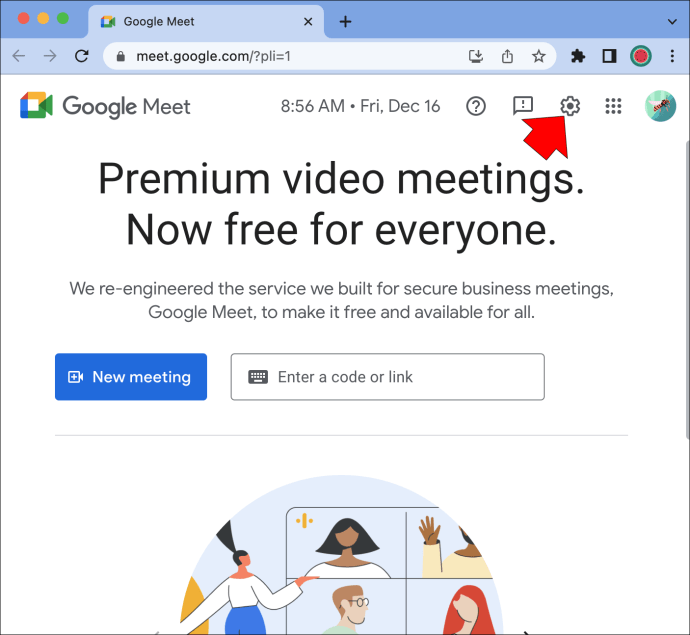
- Lanjutkan ke opsi “Video”.
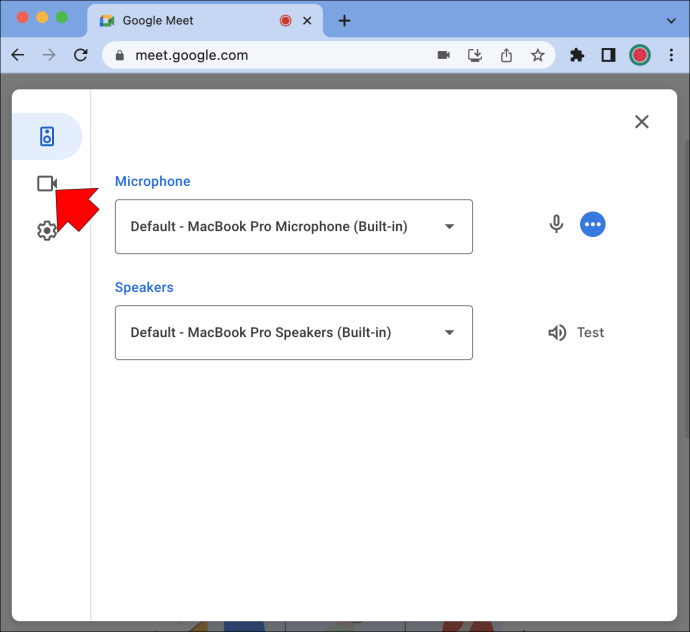
- Pilih opsi “Kirim Resolusi”.
Ini adalah kualitas gambar dari perangkat Anda yang dilihat oleh orang lain dalam rapat. Resolusi video diatur ke “Otomatis” secara default. Masalah ini tampaknya terjadi saat Anda menyetel resolusi video ke definisi tinggi. Jadi, kita akan mengatur resolusi video ke definisi rendah.
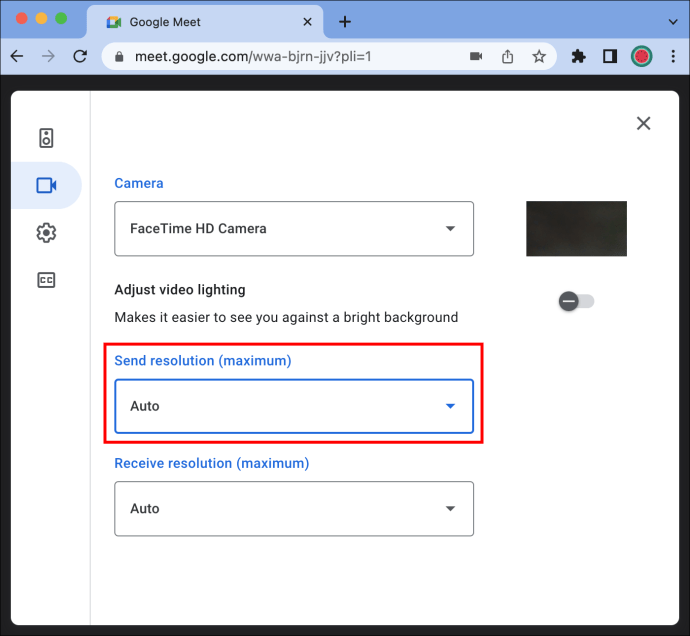
- Setel resolusi ke “Definisi standar (360p)”.
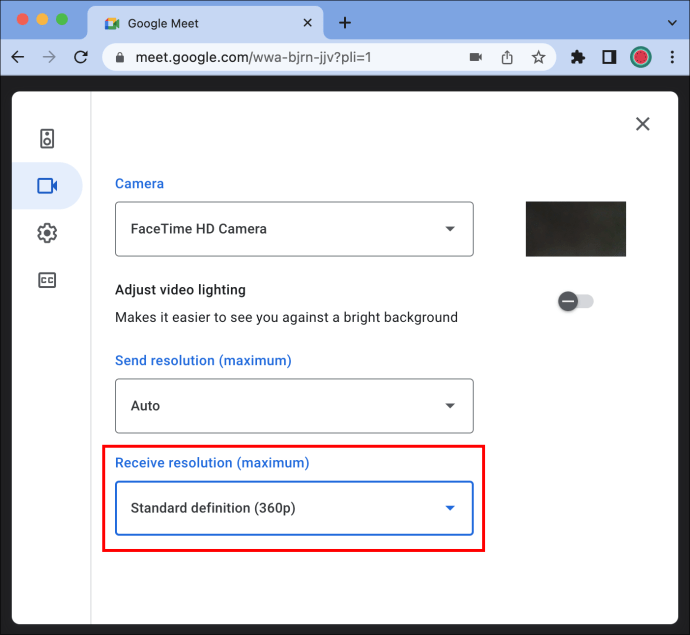
- Pilih tombol “Selesai”.
Hanya itu yang ada untuk itu. Anda juga dapat mengatur resolusi video di tengah rapat. Begini caranya.
- Bergabung dengan rapat di Google Bertemu.
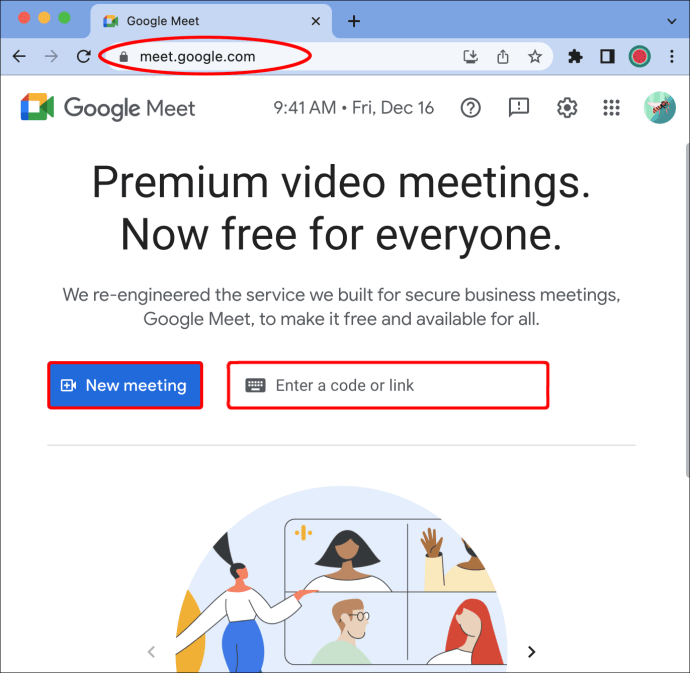
- Klik pada tiga titik di sudut kanan bawah layar.
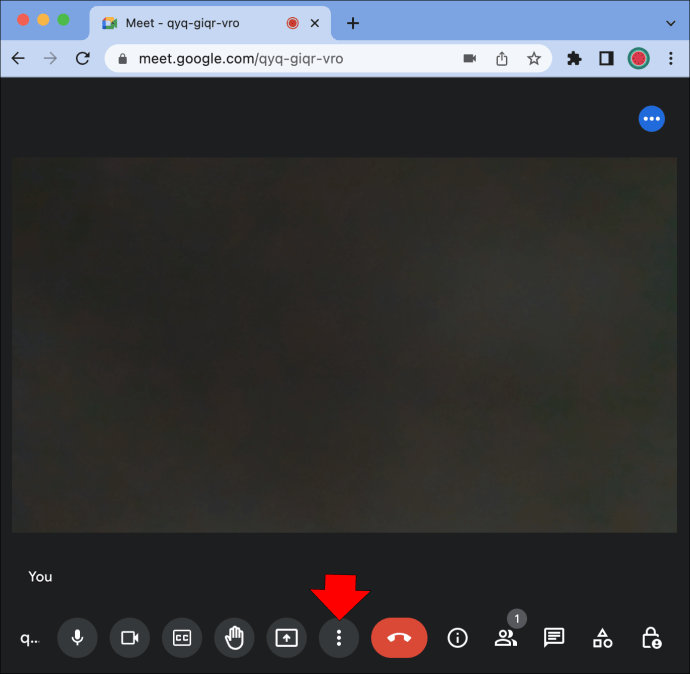
- Pilih “Pengaturan” dari daftar opsi.
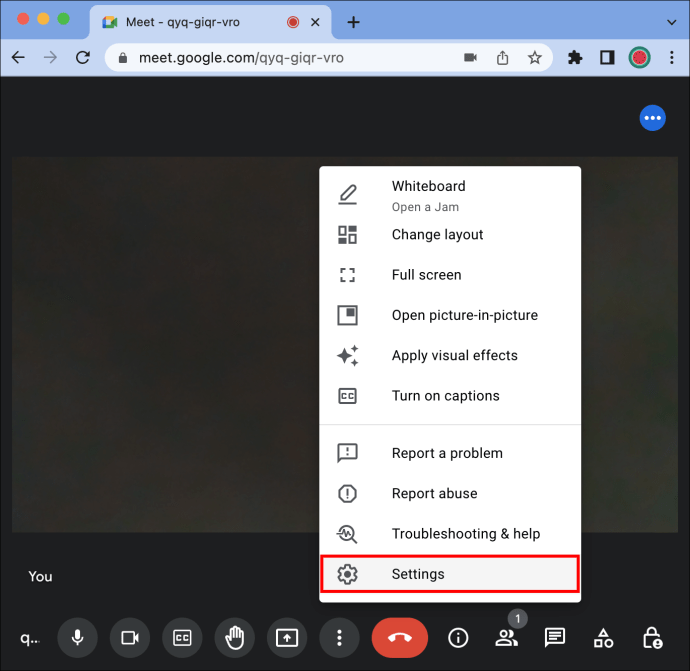
- Buka tab “Video” di bilah sisi kiri, dan lanjutkan ke “Kamera”.
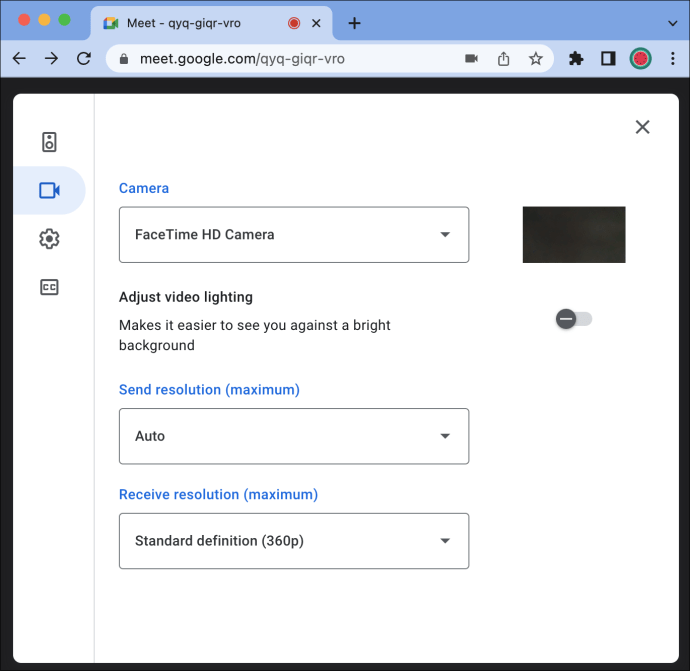
- Di bawah “Kirim Resolusi”, ubah “Definisi Tinggi” menjadi “Definisi Standar”.
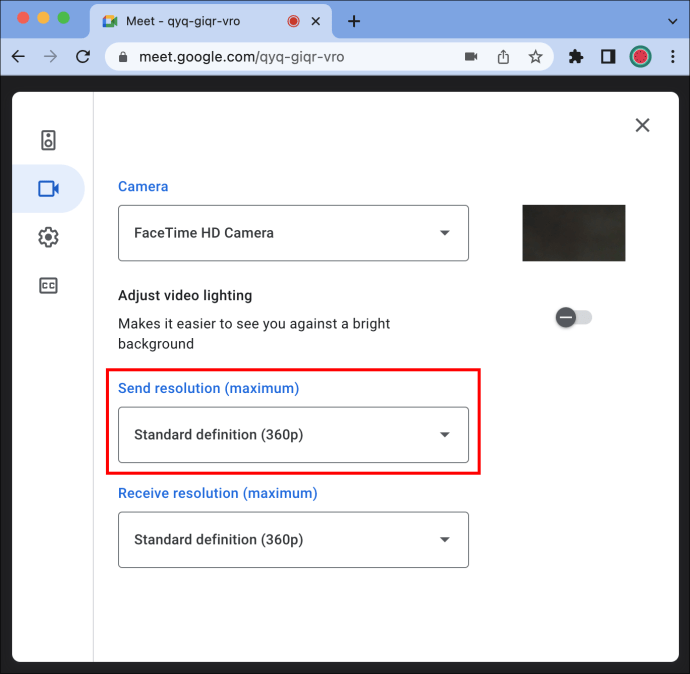
Hanya itu yang ada untuk itu. Sekarang video Anda beresolusi rendah, kamera Anda tidak akan memperbesar.
Matikan Fitur Video Framing
Google Meet baru-baru ini memperkenalkan fitur baru untuk meningkatkan visibilitas Anda dalam rapat hybrid, yang disebut pembingkaian video atau pembingkaian kamera. Saat Anda bergabung ke rapat di Google Meet, fitur pembingkaian video akan secara otomatis memusatkan Anda di petak video.
Google Meet akan membingkai ulang Anda secara otomatis jika Anda terlalu jauh dari kamera atau jika Anda tidak berada di tengah. Ini mungkin alasan mengapa kamera Anda terus memperbesar saat Anda bergabung dalam rapat.
Untuk mematikan fitur framing video di Google Meet, inilah yang perlu Anda lakukan.
- Pergi ke Google meet dan bergabung dalam rapat.
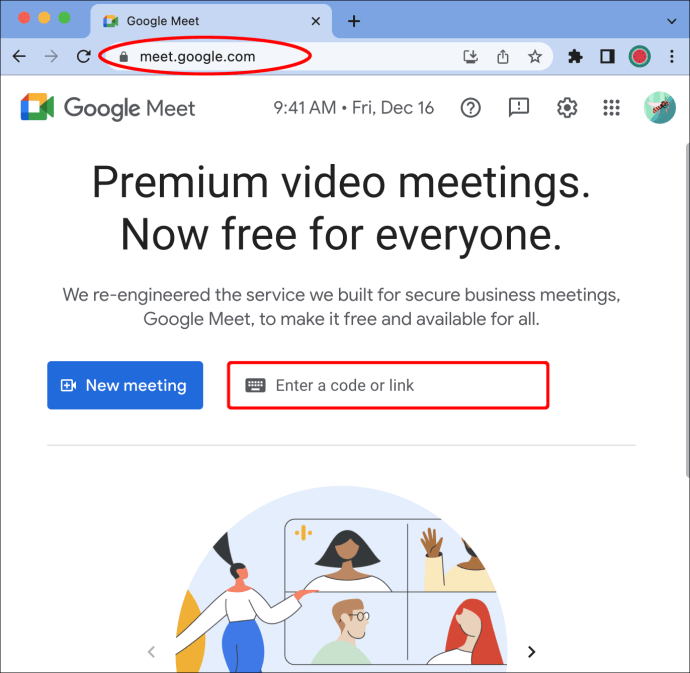
- Klik pada tiga titik di bawah petak video.
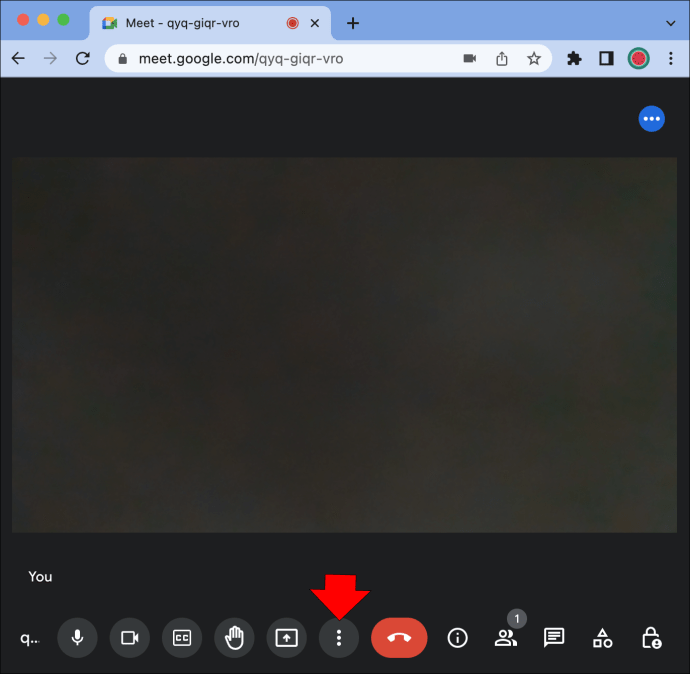
- Pilih “Pengaturan” di bagian bawah daftar.
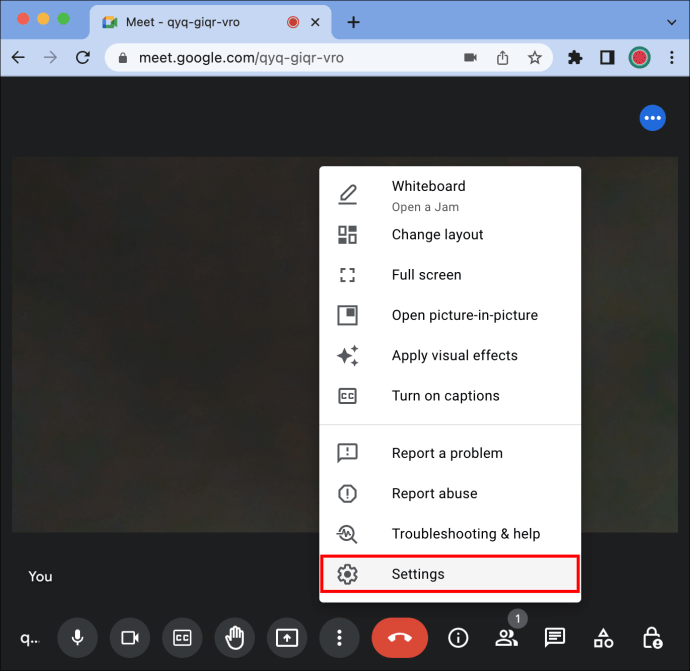
- Pilih opsi “Video” di sidebar kiri.
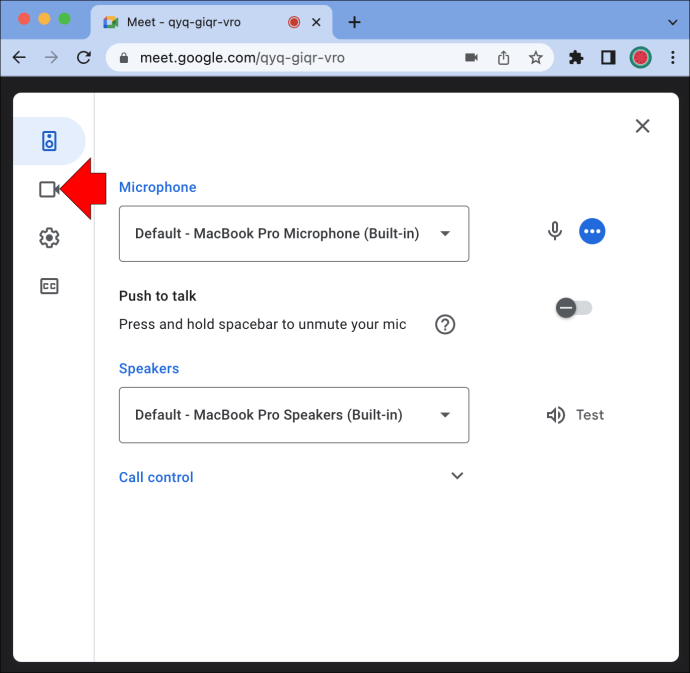
- Alihkan fitur “Framing” untuk menonaktifkannya.
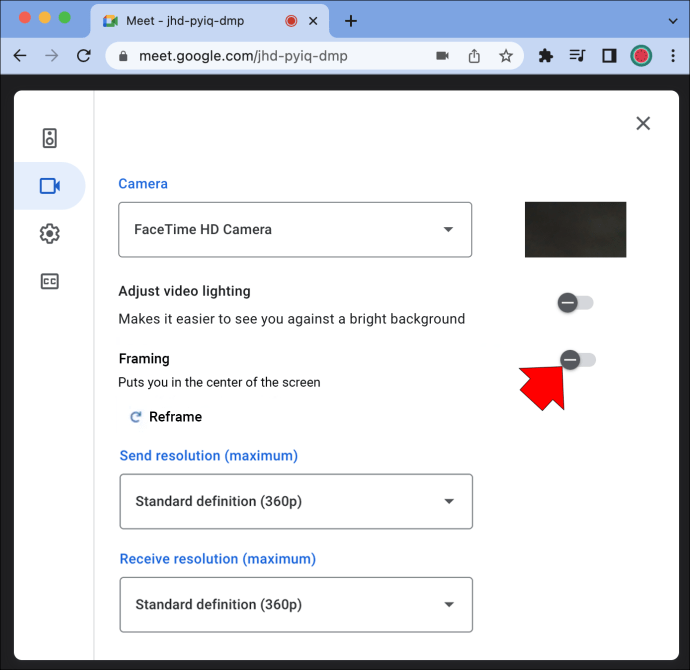
- Klik pada “X” di sudut kanan atas layar.
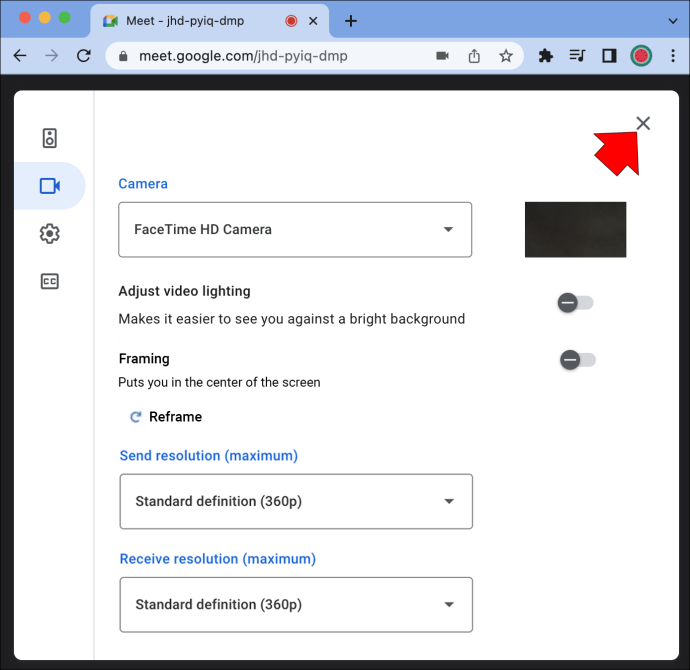
Jika perangkat Anda memiliki kamera pan-tilt-zoom, Anda dapat mengontrol kamera secara manual saat Anda sedang rapat. Ini dilakukan menggunakan perangkat keras Google Meet. Ikuti langkah-langkah di bawah ini untuk melihat cara kerjanya.
- Bergabung dengan rapat di Google Meet.
- Klik ikon “Kontrol kamera” di menu bawah video. Ini membawa Anda ke pengontrol dalam ruangan.
- Buka ikon perkecil di bawah ubin video.
- Pilih tombol “Beranda” di pojok kanan bawah video.
Anda juga dapat menggunakan pengontrol dalam ruangan untuk memindahkan video ke kiri atau kanan.
Gunakan Keyboard untuk Memperkecil
Jika kedua metode ini tidak berhasil, Anda dapat mencoba menggunakan pintasan keyboard untuk memperkecil video. Metode ini berfungsi untuk Google Meet, aplikasi obrolan video lainnya, dan hampir semua hal di layar Anda.
Yang perlu Anda lakukan hanyalah menekan tombol Control atau tombol “Ctrl” dan tombol minus pada keyboard Anda secara bersamaan. Demikian pula, jika Anda ingin memperbesar, tekan tombol “Ctrl” dan tombol “+” secara bersamaan. Melakukan hal ini mungkin hanya memperkecil jendela Google Meet, bukan video Anda. Apa pun itu, ini adalah opsi lain untuk memecahkan masalah Google Hangouts yang diperbesar.
Gunakan Peramban Berbeda
Jika solusi sebelumnya tidak berfungsi, Anda dapat mencoba menggunakan browser lain untuk rapat berikutnya. Orang-orang yang mengalami masalah serupa dengan Google Meet memperhatikan bahwa ini hanya terjadi ketika mereka menggunakan browser berbasis Chromium seperti Google Chrome dan Microsoft Edge.
Coba gunakan Google Meet di browser lain, seperti Safari, Firefox, atau Opera.
Perbarui Driver Anda
Jika tidak ada solusi ini yang berhasil untuk Anda, opsi terakhir yang Anda miliki adalah memperbarui driver video Anda. Jika sudah lama tidak diperbarui, mungkin itulah alasan kamera Anda terus memperbesar Anda. Inilah yang perlu Anda lakukan jika Anda memiliki komputer Windows.
- Ketik “Pengelola Perangkat” di bilah pencarian di sudut kiri bawah layar Anda.
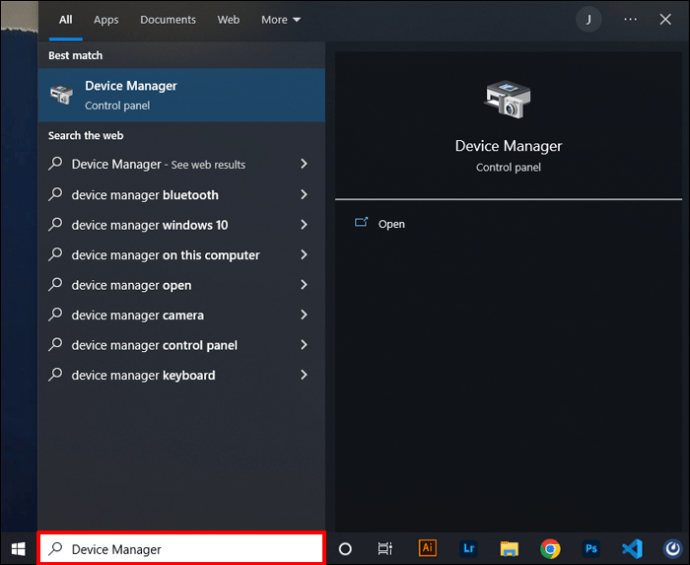
- Pilih “Buka” di panel kanan.
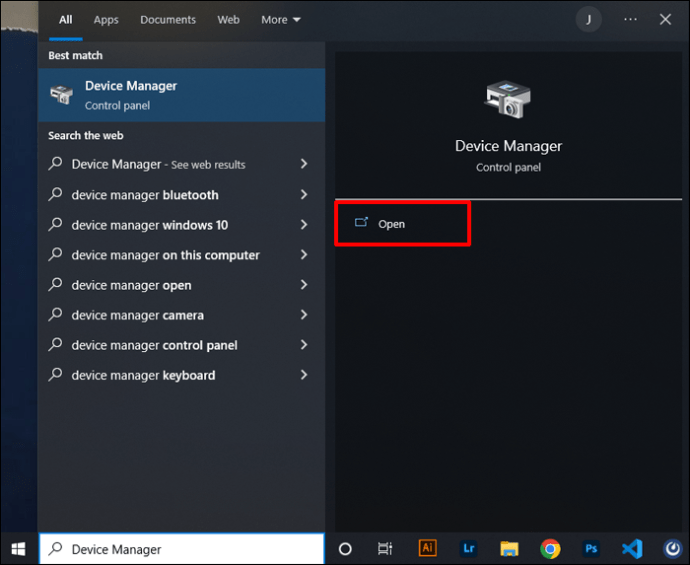
- Temukan dan klik dua kali pada “Kamera” di daftar opsi.
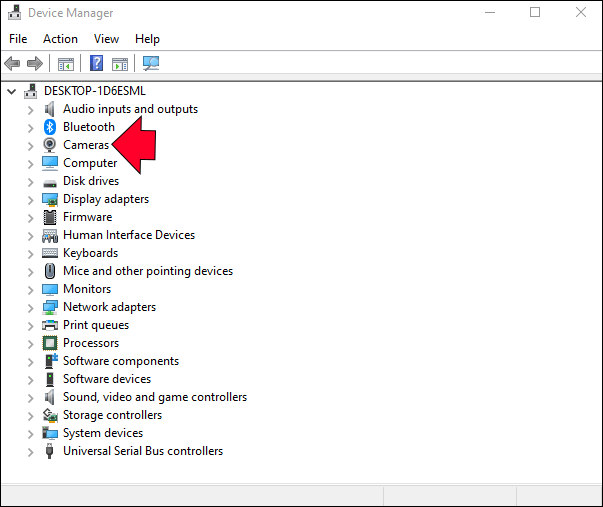
- Klik kanan pada webcam yang Anda gunakan.
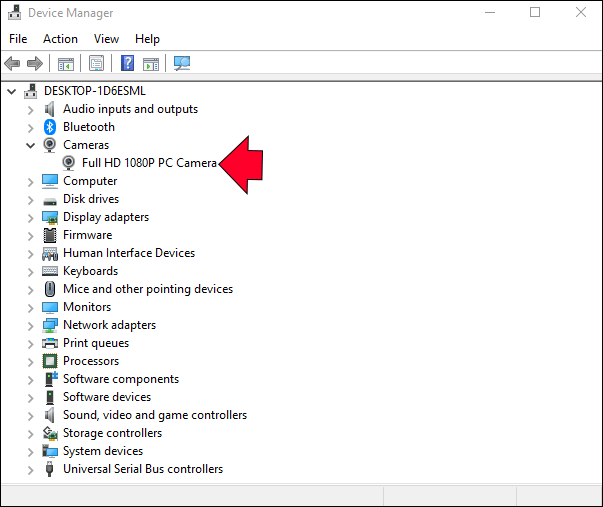
- Lanjutkan ke “Properti” pada menu pop-up.
- Pilih tab “Driver” di bagian atas jendela.
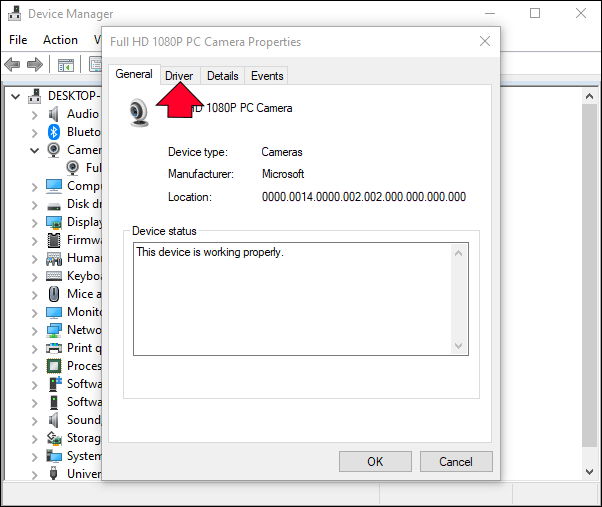
- Pilih “Perbarui Driver.”
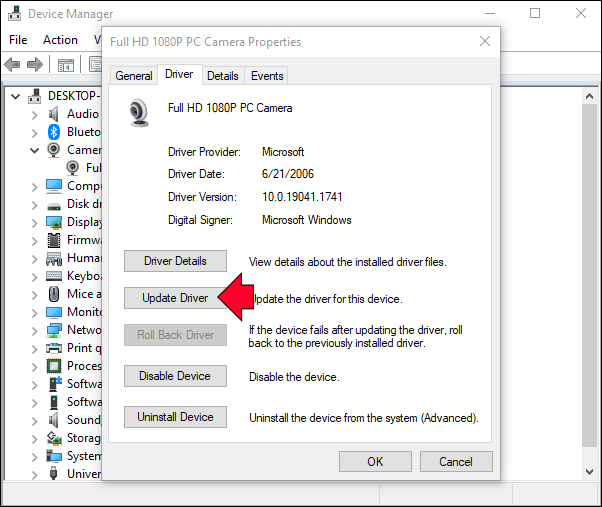
- Klik tombol “OK” di bawah ini.
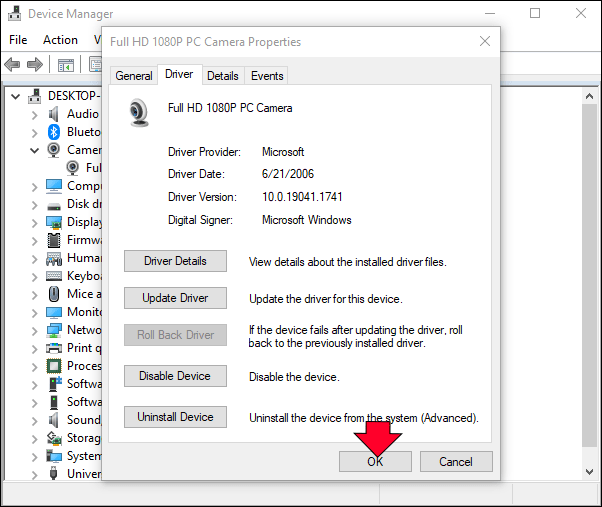
Jika kolom Update Driver berwarna abu-abu, artinya Anda sudah menggunakan versi terbaru dari driver tersebut. Jika ini terjadi, buka situs web pembuat webcam dan ikuti instruksi mereka untuk memperbarui driver.
Proses ini berbeda di macOS karena driver grafis merupakan bagian dari sistem operasi. Dengan kata lain, Anda hanya dapat memperbaruinya dengan memutakhirkan ke versi terbaru sistem operasi.
Kembalikan Kualitas Asli Video Anda
Jika Anda pernah menggunakan Google Meet, Anda mungkin memperhatikan bahwa kamera diperbesar, memotong video Anda. Meskipun ada beberapa metode yang dapat Anda gunakan untuk mencoba memperbaiki masalah ini, tidak ada jaminan metode tersebut akan berhasil. Meski tidak ada solusi mudah untuk masalah ini, Google kemungkinan akan memperbaiki masalah zoom-in dalam waktu dekat.
Apakah video Anda diperbesar selama konferensi video Google Meet? Apakah Anda mencoba salah satu dari metode ini untuk memperbaiki masalah? Ceritakan pengalaman Anda di bagian komentar di bawah.
sumber artikel: www.alphr.com
Dapatkan update berita seputar teknologi, Aplikasi, Tutorial setiap hari dari pikiranwarga.com.

Tinggalkan Balasan