Anda sedang membaca artikel tentang Cara Menghapus Semua Foto Google dari Perangkat Apa Pun, Pikiranwarga telah memilih sumber artikel yang dapat dipercaya, Simak info selengkapnya.
Catatan: Menghapus semua atau semua gambar dan video dari Google Foto juga akan menghapusnya dari perangkat yang disinkronkan. Karena itu, pastikan Anda memiliki semacam cadangan.
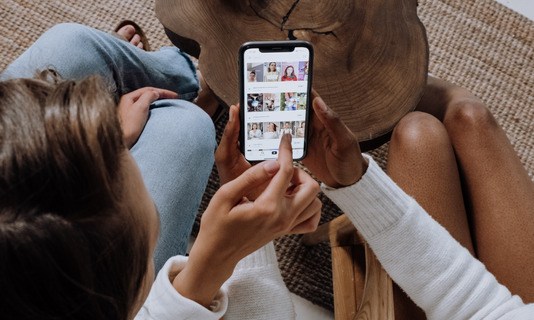
Foto Google adalah layanan cloud yang sangat baik dengan harga yang wajar dan banyak penyimpanan gratis. Namun, karena opsi “Tidak Terbatas” telah dihapus, Anda mungkin menemukan diri Anda terjebak dengan sedikit ruang tersisa untuk gambar baru.
Satu-satunya pilihan Anda adalah menemukan sumber cloud lain, meningkatkan batas ruang Anda, atau menghapus banyak foto, tangkapan layar, video, dan gambar yang dibuat.
Sayangnya, jika Anda ingin menghapus semua gambar/video di Google Foto, Anda tidak dapat melakukannya dengan sekali klik. Tidak ada opsi “Pilih Semua”. Terlepas dari itu, Anda dapat menghapus gambar dan video secara massal menggunakan kombinasi tombol dan mouse.
Trik yang akan Anda gunakan memungkinkan Anda untuk memilih semuanya, tetapi sebaiknya Anda melakukannya di bagian yang lebih kecil, seperti 500.
Tidak peduli bagaimana Anda memutuskan untuk mengelola prosesnya, itu membosankan, tetapi tidak sebanyak menghapus grup berdasarkan tanggal, terutama jika Anda memiliki lebih dari 2.000 foto untuk dikelola. Sebelum Anda pergi pada foya menghapus, Anda harus mengambil beberapa tindakan pencegahan terlebih dahulu. Berikut cara melakukannya!
Cara Melindungi Gambar Foto Google yang Disinkronkan dari Penghapusan yang Tidak Disengaja
Setiap kali Anda menghapus beberapa atau semua gambar/video dari Foto Google, prosesnya akan menghapus yang sama dari semua perangkat yang disinkronkan, dan sebaliknya. Untuk menghindari skenario ini, inilah yang dapat Anda lakukan.
- Buka aplikasi Google Foto di iPhone atau perangkat Android Anda.

- Buka pengaturan Foto lalu Cadangkan & sinkronkan.
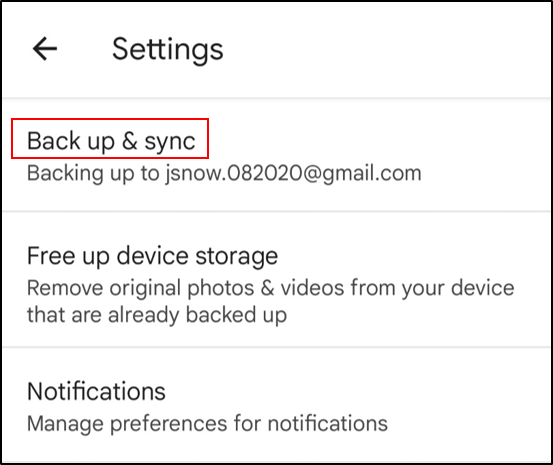
- Nonaktifkan opsi Pencadangan & sinkronisasi.
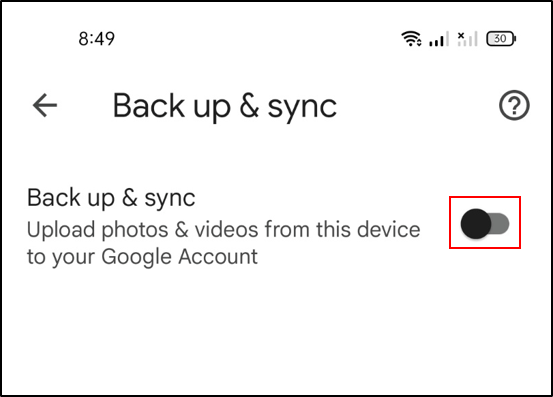
Pengaturan ini akan membatalkan sinkronisasi perangkat Anda dan memastikan bahwa Anda dapat mengosongkan penyimpanan cloud tanpa menghapus apa pun di ponsel atau tablet Anda. Ia bekerja sebaliknya juga.
Jika Anda ingin menghapus foto satu per satu, buka foto yang ingin Anda hapus dan klik ikon tempat sampah di sudut kanan atas. Tindakan ini mengirim gambar ke folder Sampah.
Untuk menghindari potensi masalah, sebaiknya gunakan Google Chrome sebagai browser pilihan Anda saat membuka Google Foto dan membuat perubahan apa pun.
Catatan untuk Pengguna Chromebook – Sejak 2019, Foto Google dan Google Drive tidak lagi disinkronkan. Ini berarti Anda tidak dapat mengakses Foto Google Anda dari pintasan Google Drive di Chromebook Anda. Jadi, Anda perlu menggunakan browser dan mengakses photos.google.com untuk menghapus foto Anda.
Cara Menghapus Semua Foto Google menggunakan Windows, Mac, Linux, atau Chromebook
Proses menghapus semua Foto Google Anda dari komputer adalah sama, baik Anda menggunakan Windows, Mac, Linux, atau Chromebook. Anda dapat melakukannya di browser apa pun, jadi langkah-langkahnya berfungsi di OS apa pun.
Yang terbaik adalah menghapus gambar dalam grup, tetapi Anda dapat mencoba menghapus semua gambar/video sekaligus. Menghapus kelompok item yang lebih kecil mencegah skenario yang tidak disengaja di mana Anda kehilangan petunjuk pemilihan dan harus memulai dari awal.
Catatan: Jika Anda terjebak entah bagaimana selama langkah-langkah penyorotan dan penghapusan, geser-klik pada item yang terakhir dicentang dan kemudian geser-klik lagi untuk memilihnya kembali. Dari sana, Anda dapat melanjutkan menggulir dan menyorot. Juga, Anda dapat mengklik “X” di sebelah “[###] dipilih” di bagian kiri atas dan mulai dari awal.
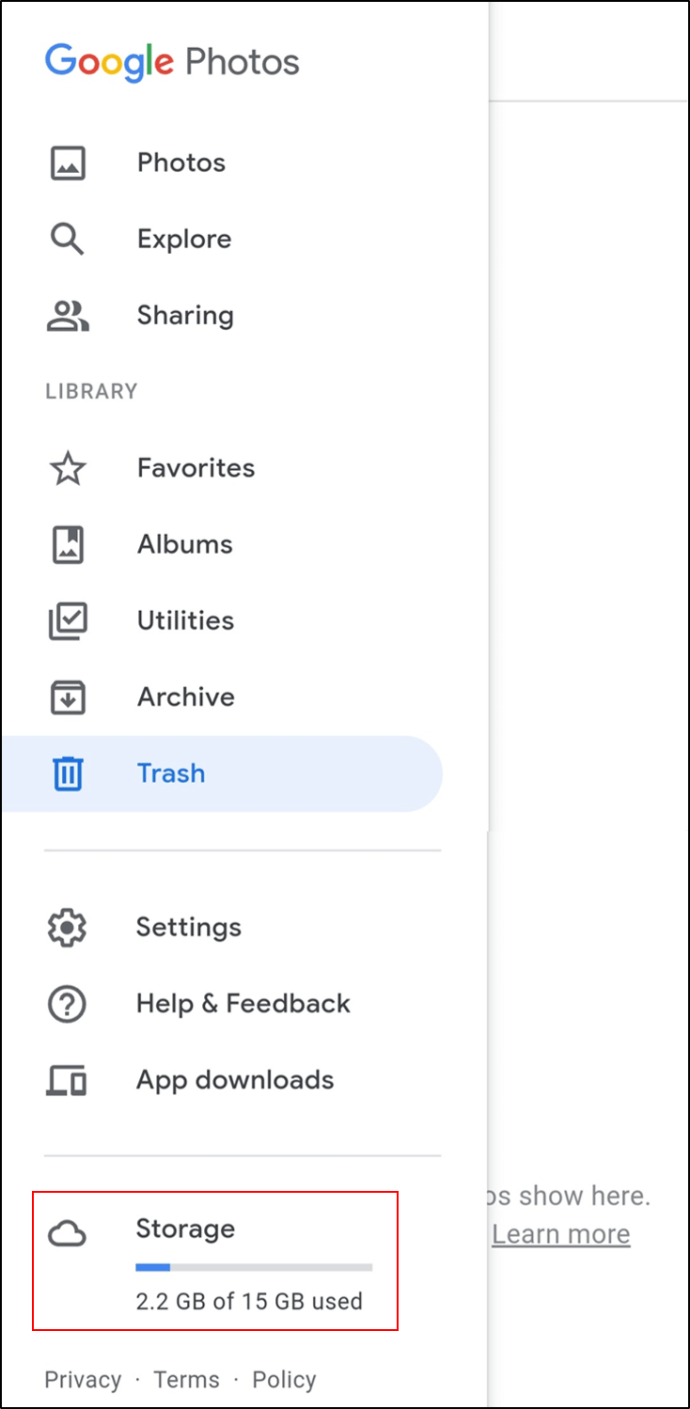
Berikut cara menghapus semua gambar Google Foto menggunakan Windows, Mac, Linux, atau Chromebook.
- Masuk ke situs web Foto Google dengan kredensial akun Google Anda.
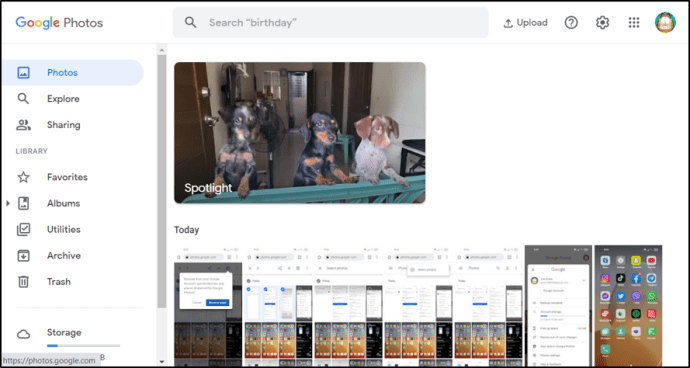
- Pilih “gambar pertama” dengan mengklik kiri—pastikan itu ditandai dengan tanda centang lingkaran biru.
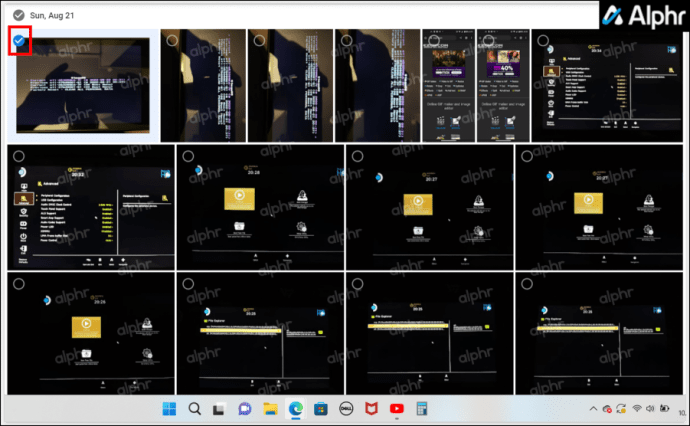
- Gulir ke bawah halaman sampai Anda melewati beberapa baris/gambar. Menekan itu “Tombol Shift” pada gambar terakhir yang terlihat (harus disorot dengan warna biru) dan klik kiri itu untuk memilih semua yang ada di antaranya, lalu melepaskan itu “Tombol Shift.” Jika tidak menyorot item, gulir ke atas beberapa dan ulangi sampai berhasil.
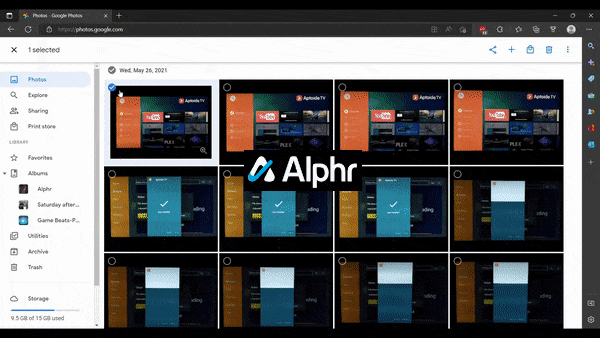
- Jika Anda mencapai pilihan maksimal di Langkah 3 tetapi tetap mencentangnya, ulangi prosesnya sampai Anda memiliki jumlah item yang dipilih. Google mengingat tindakan terakhir Anda dan menambahkannya saat Anda maju.
- Untuk memilih semua gambar, keberhasilan Anda bergantung pada sistem dan data di profil Google Foto Anda. Kami mengerjakan 400-500 gambar/video terpilih dalam satu sesi dan mendapatkan semuanya (1800+) di sesi lain. Jika itu menyoroti semuanya dengan warna biru, klik kiri untuk memilihnya. Jika tidak, Anda harus melakukan peningkatan yang lebih kecil (Langkah 3-4).
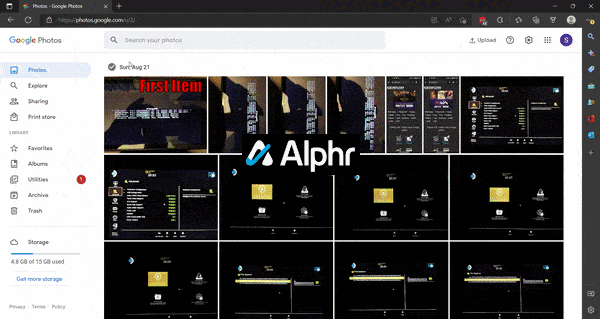
- Opsional: Anda juga bisa menekan itu “Tombol Shift” di atas gambar pertama, lalu gerakkan kursor mouse/trackpad ke atas/silang lainnya. Namun, Anda tidak dapat menggulir ke bawah sampai Anda mengklik tombol kiri mouse untuk memilih semua item yang disorot. Proses ini memakan waktu.
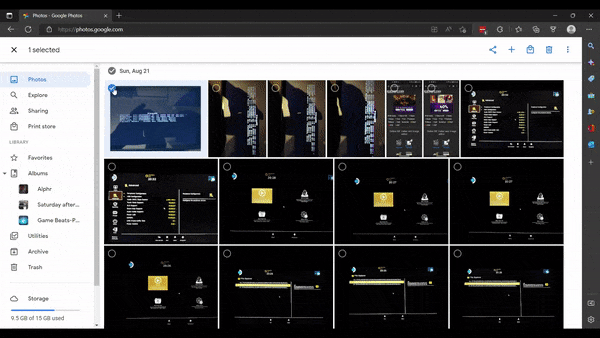
- Setelah semua gambar/video atau sekelompok besar dicentang, klik tombol “ikon tempat sampah” lalu pilih “Pindah ke sampah” untuk menghapus item yang dicentang/disorot.
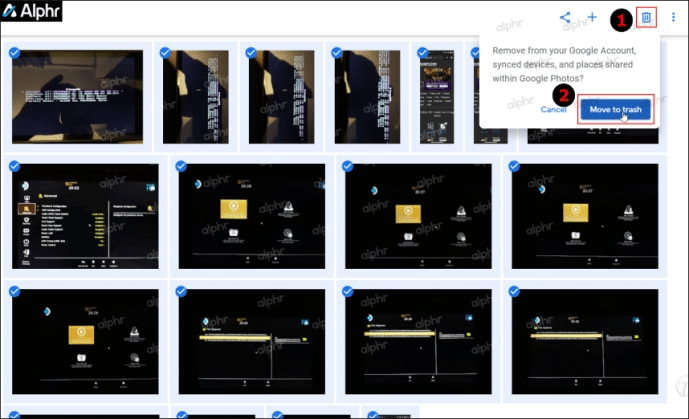
Trik untuk memilih jumlah gambar yang lebih tinggi adalah dengan menggulir ke bawah di segmen yang lebih signifikan hingga tidak menyorot gambar terakhir di layar saat mengetuk tombol “Shift”. Dari sana, Anda gulir ke atas dan ulangi mengetuk “tombol Shift” sampai berhasil. Kemudian, Anda menahan “Shift” dan klik kiri untuk memilihnya dan melanjutkan proses sampai Anda mendapatkan semuanya atau sebagian besar gambar yang dipilih.
juga, setiap gambar harus dimuat di layar (setidaknya sebagian) agar Foto Google memungkinkan Anda menyorot item hingga itu. Anda dapat mempercepat gulir ke bawah hingga 100 atau gulir lambat dan mengonfirmasi pemuatan gambar untuk turun hingga lebih dari 2.000 atau lebih. Dengan internet yang lebih cepat dan perangkat yang lebih cepat, Anda mungkin dapat menggulir dengan cepat, sampai ke bawah. Setelah proses itu, Anda dapat menghapusnya. Prosesnya adalah tentang coba-coba.
Cara Menghapus Semua Foto Google dari Perangkat Android
Memilih semua foto Anda untuk dihapus membutuhkan waktu di perangkat seluler, terutama jika Anda memiliki perpustakaan yang besar. Karena tidak ada opsi hapus massal atau “Pilih Semua” di tablet dan ponsel cerdas, Anda harus memilih setiap gambar satu per satu, tetapi Anda setidaknya dapat memilih hari untuk dipilih dalam grup. Berikut cara yang bisa Anda gunakan.
- Luncurkan “Google Foto” aplikasi di ponsel cerdas Anda.

- Ketuk pada “ikon menu” (tiga titik di sisi kanan atas), bukan ikon menu paling atas untuk browser.
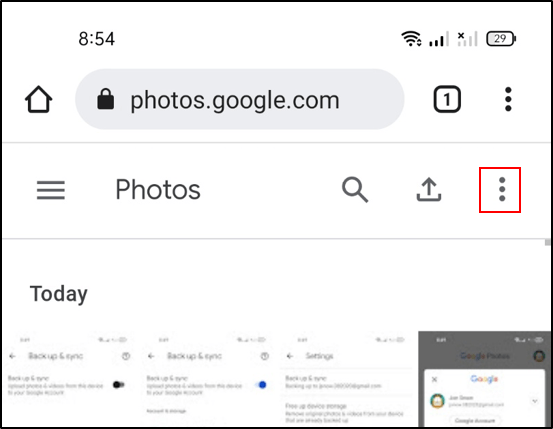
- Ketuk “Pilih foto.”
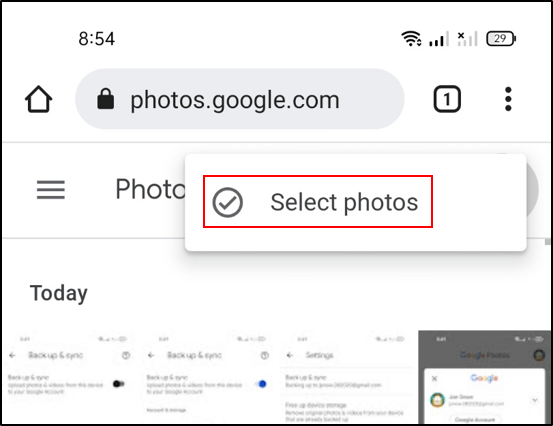
- Pilih foto yang ingin Anda hapus atau hari untuk menandai semuanya.
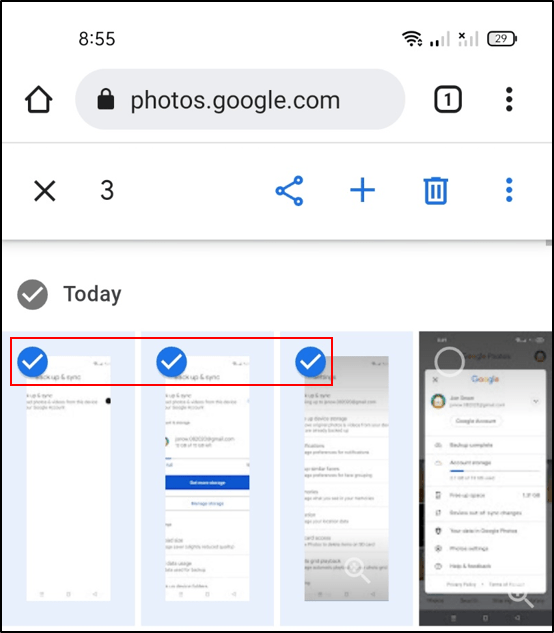
- Ketuk “Pindah ke sampah” untuk mengkonfirmasi penghapusan.
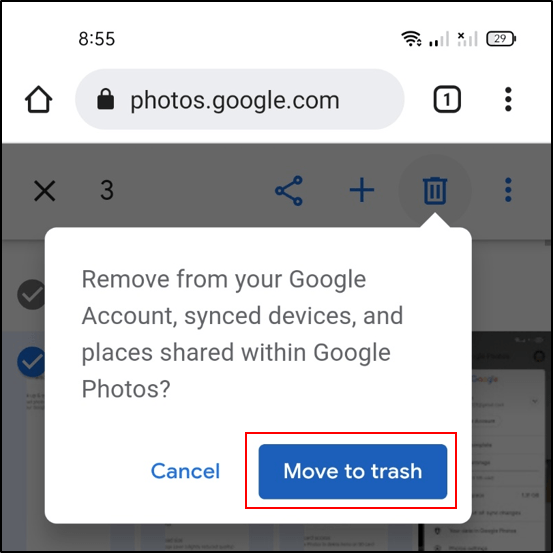
- Untuk penghapusan permanen, kembali ke “Menu” lalu pilih “Sampah.”
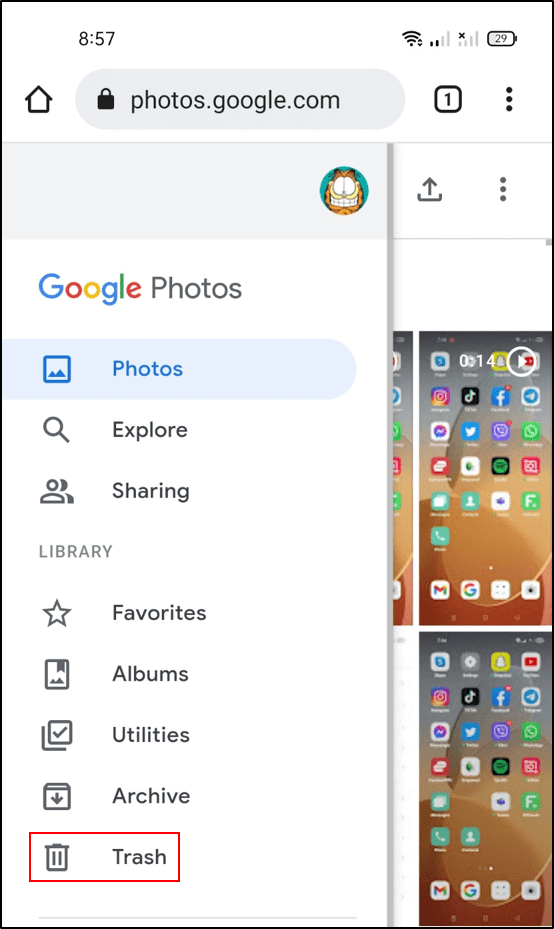
- Ketuk pada “Ikon sampah.”
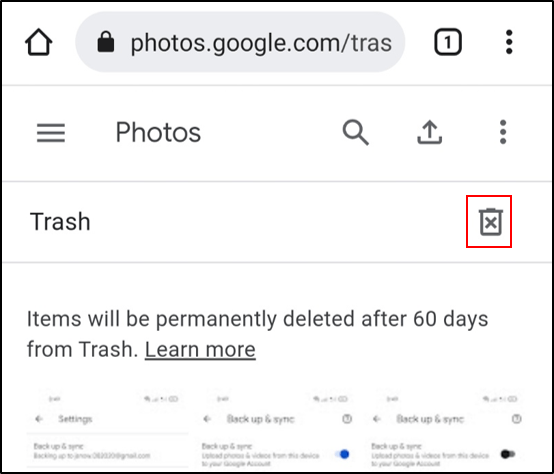
- Pilih “Sampah kosong” pilihan untuk konfirmasi.
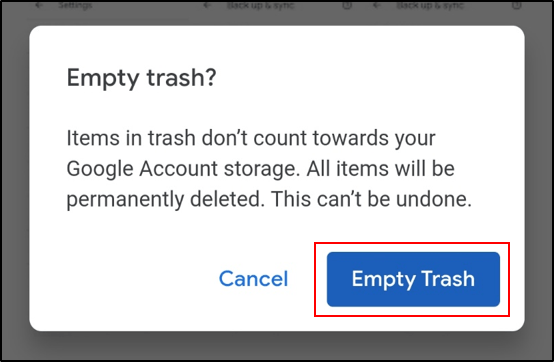
Cara Menghapus Semua Foto Google dari iPhone
Banyak pengguna iPhone juga menggunakan Foto Google, dan alasannya sederhana. Dibandingkan dengan iCloud, Google Foto menawarkan lebih banyak kapasitas penyimpanan gratis. Pada saat yang sama, upgrade juga lebih murah dengan penyimpanan Google.
Jika Anda ingin mengosongkan ruang di Google Foto dan Anda menggunakan iPhone, langkah-langkah berikut berlaku.
- Luncurkan aplikasi dari iPhone Anda.

- Ketuk tombol Kosongkan Ruang yang terletak di bawah folder Sampah. Ini akan menghapus semua foto Anda.
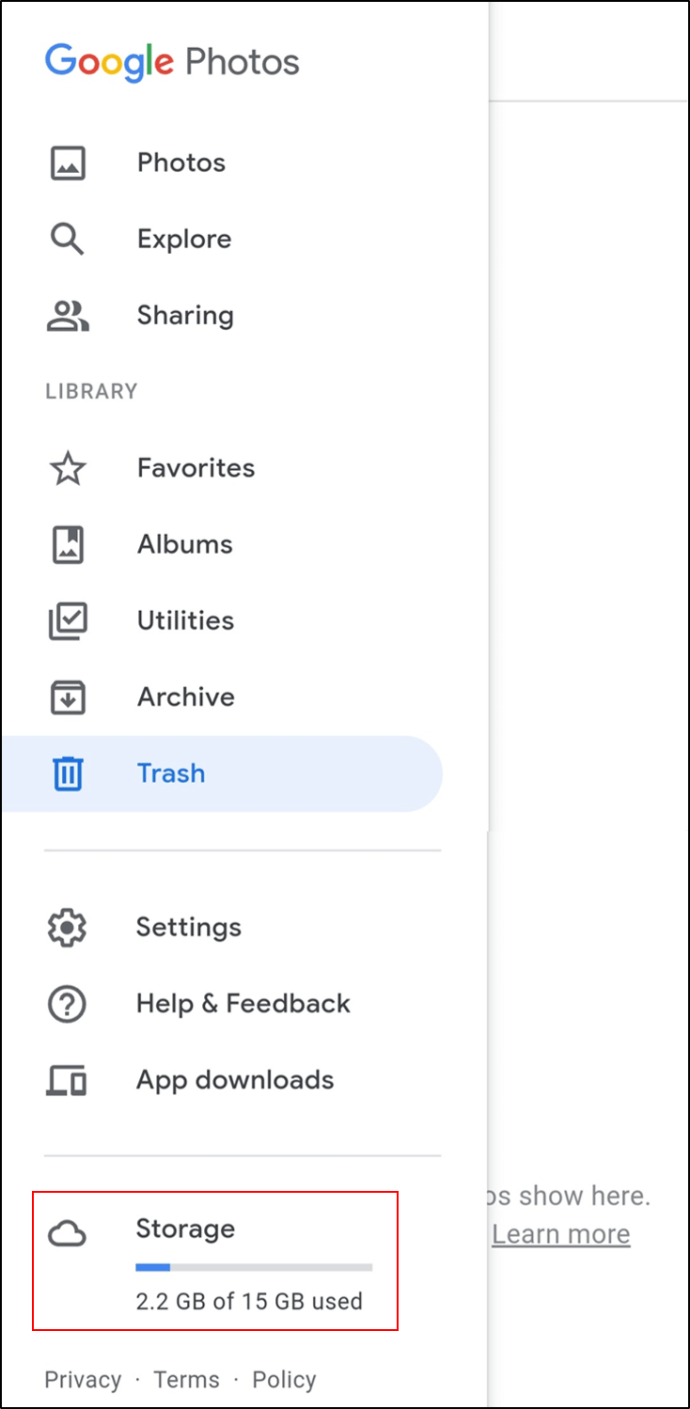
Sebagai alternatif, pilih semua foto di folder Anda secara manual. Kemudian ketuk ikon tempat sampah untuk menghapus foto.
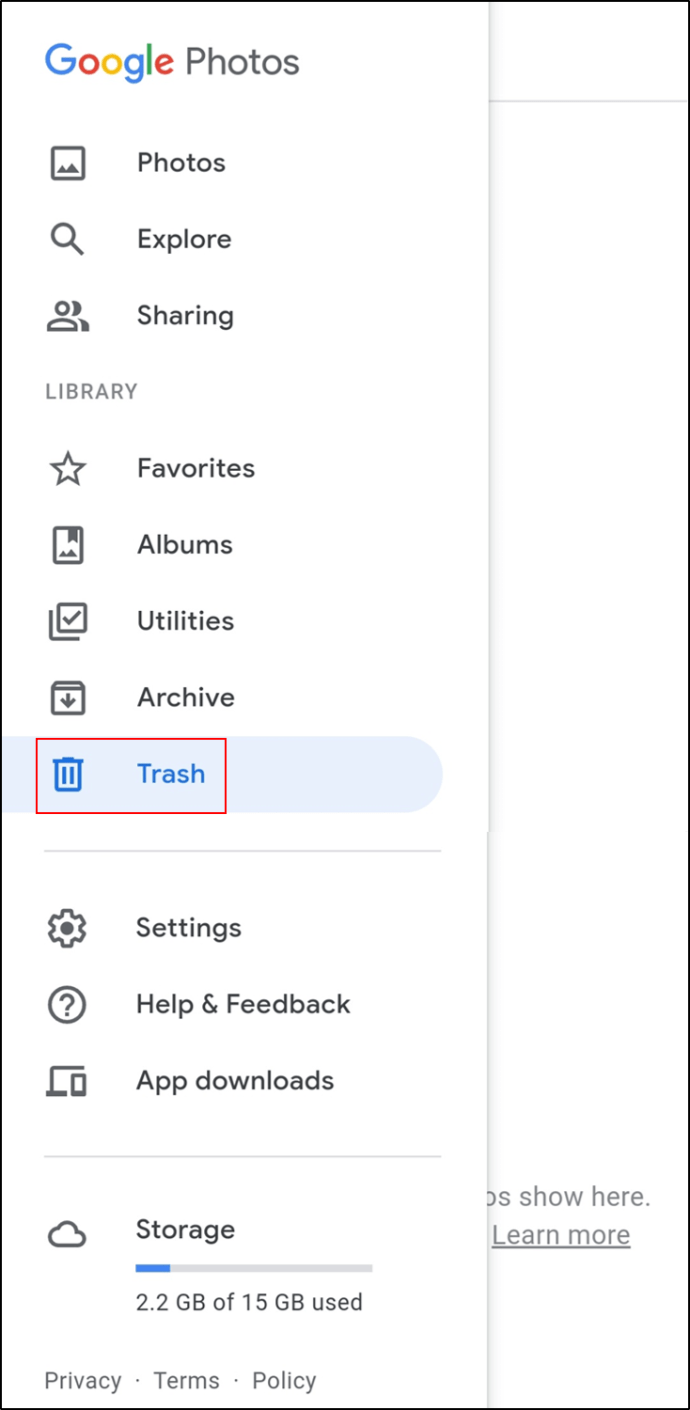
Meskipun ini mengosongkan ruang, perhatikan bahwa Anda masih dapat memulihkan foto dari folder Sampah.
Pengguna iPhone mungkin menghadapi beberapa tantangan. Misalnya, menghapus foto dari aplikasi Google Foto juga dapat menghapusnya di penyimpanan iCloud Anda. Namun, Anda akan mendapatkan notifikasi yang menanyakan apakah Anda setuju dengan tindakan tersebut.
FAQ tambahan
Berikut adalah beberapa jawaban tambahan untuk pertanyaan umum Google Foto yang dimiliki pengguna PC dan perangkat seluler.
Bagaimana cara menghapus Foto Google?
Jika Anda adalah pengguna PC, Anda pasti sudah tidak asing lagi dengan Recycle Bin. Ketika Anda menghapus sesuatu, itu tidak hilang secara otomatis. Banyak file dan foto berakhir di tempat sampah. Sistem ini bermanfaat karena memungkinkan Anda untuk mengosongkan beberapa ruang penyimpanan tetapi juga memulihkan file Anda nanti.
Anda dapat mengakses folder sampah dan membatalkan penghapusan semua atau hanya beberapa foto Anda. Tapi hati-hati, karena masa tenggang 60 hari tidak untuk seluruh folder tetapi per gambar berdasarkan tanggal dan waktu penghapusan individu.
Ketuk gambar yang ingin Anda pulihkan lalu ketuk tombol Pulihkan. Atau, ketuk tombol Hapus jika Anda ingin melewati penghitung dan segera menghancurkan gambar untuk selamanya.
Apakah Foto Google saya dihapus secara permanen setelah dihapus?
Foto Google yang dihapus berakhir di tempat sampah. Namun, Anda tidak dapat meninggalkan mereka di sana tanpa batas waktu. Ada masa tenggang default sebelum Anda kehilangan foto selamanya.
Foto Google menyimpan foto yang dihapus di tempat sampah selama 60 hari. Setelah 60 hari, mereka menghilang. Tentu saja, setiap gambar memiliki masa pemulihan 60 hari sejak Anda menambahkannya ke folder sampah. Yang terbaik adalah memeriksa sistem indikator baru untuk melihat berapa banyak waktu yang tersisa untuk memulihkan setiap gambar.
Pada akhir 60 hari itu, Anda tidak dapat memulihkan foto-foto itu lagi. Ini terutama benar ketika Anda menyinkronkan semua perangkat Anda. Jika Anda tidak menyinkronkan perangkat Anda, menghapus sesuatu di Google Foto tidak akan menyebabkan Anda kehilangan foto dari perangkat yang Anda gunakan untuk mengambil foto.
Penutup
Kecuali Anda benar-benar tidak keberatan kehilangan kualitas gambar, kemungkinan penyimpanan Google Foto Anda akan habis. Cepat atau lambat, Anda mungkin harus menghadapi kenyataan bahwa peningkatan penyimpanan diperlukan. Tetapi tidak semua orang ingin membelanjakannya, meskipun Google menawarkan beberapa harga yang wajar.
Kabar baiknya adalah Anda selalu dapat menghapus beberapa foto lama Anda, atau foto buruk Anda. Jika dorongan datang untuk mendorong, Anda dapat menghapus semua foto Anda dengan beberapa klik. Dan bahkan menghapusnya secara permanen sesuai keinginan Anda.
Sekarang setelah Anda mengetahui cara mengosongkan ruang penyimpanan Google Foto, apakah menurut Anda prosesnya dapat dibuat lebih sederhana? Beri tahu kami jika menurut Anda Google Foto menguntungkan atau jika Anda lebih suka opsi penyimpanan cloud lainnya.
sumber artikel: www.alphr.com
Dapatkan update berita seputar teknologi, Aplikasi, Tutorial setiap hari dari pikiranwarga.com.

Tinggalkan Balasan