kamu lagi membaca tulisan mengenai Langkah Melihat Kata Sandi untuk Koneksi Wi-Fi yang diSambungkan ke Piranti Android, Pikiranwarga telah memutuskan sumber tulisan yang bisa juga dipercaya, Simak informasi lengkapnya.
Permasalahan hadir saat kamu mau sungguh-sungguh lihat kata sandi untuk salah satunya koneksi yang pernah kamu hubungkan sebelumnya.
Mungkin kamu mau menghubungkan piranti ke-2 ke titik akses nirkabel yang disimpan, atau mungkin kamu bersama teman yang mau bergabung ke hotspot yang serupa. Bila kamu tak dapat memperoleh kata sandi dari sumbernya, kamu mungkin berpikir untuk memeriksa kredensial ponsel atau tablet Android kamu — tetapi lihat koneksi Wi-Fi yang tersimpan di menu setting kamu tak juga akan menghadirkan kata sandi pada text biasa.
Dia ialah mungkin untuk memperoleh kata sandi text biasa untuk koneksi Wi-Fi dari menu setting piranti kamu, tetapi itu tak terlihat di pandangan pertama. Bila kamu mempunyai ponsel atau tablet dengan kulit Android, seperti Samsung Galaxy mana pun, itu juga akan menjadi lebih tak terang daripada jika kamu memakai stock Android, katakanlah, model Google Pixel. Either way, juga akan lebih mudah untuk menemukan kata sandi Wi-Fi yang disimpan daripada di iPhone atau iPad – setidaknya, sebelum iOS & iPadOS 16.
Langsung saja ke metodenya:
Metode 1: Stock Android 10 & Lebih Tinggi
Menemukan kata sandi text biasa untuk koneksi Wi-Fi yang tersimpan ialah yang paling gampang di Android 10 & lebih tinggi. Tak diperlukan root, bahkan aplikasi tambahan.
Seluruh piranti Pixel Google bisa juga menjalankan Android 10 & lebih tinggi, & banyak OEM pada Program Android One mempunyai ponsel cerdas yang bisa juga menjalankan stock Android 10 & lebih tinggi. Contohnya LG, Nokia, Motorola, & Xiaomi.
Metode Kencang:
- Open submenu Wi-Fi atau Internet di Menu setting.
- Ketuk koneksi sekarang ini atau pilihlah “Koneksi tersimpan” & pilihlah salah satunya.
- Ketuk “Bagikan” di bawah nama koneksi.
- Otentikasi diri kamu jika kamu telah menyediakan perlindungan piranti.
- Lihat kata sandi text biasa di bawah kode QR.
Detail komplit:
Pertama, datangi submenu “Wi-Fi” di aplikasi Menu setting kamu. kamu bisa juga memilihnya dari pencarian untuk “wifi”, lewat Menu setting -> Wi-Fi (hanya di Android 11), lewat Menu setting -> Koneksi & internet -> Wi-Fi, lewat Menu setting -> Koneksi & internet -> Internet, atau dengan menekan lama simbol Wi-Fi di Menu setting Kencang.
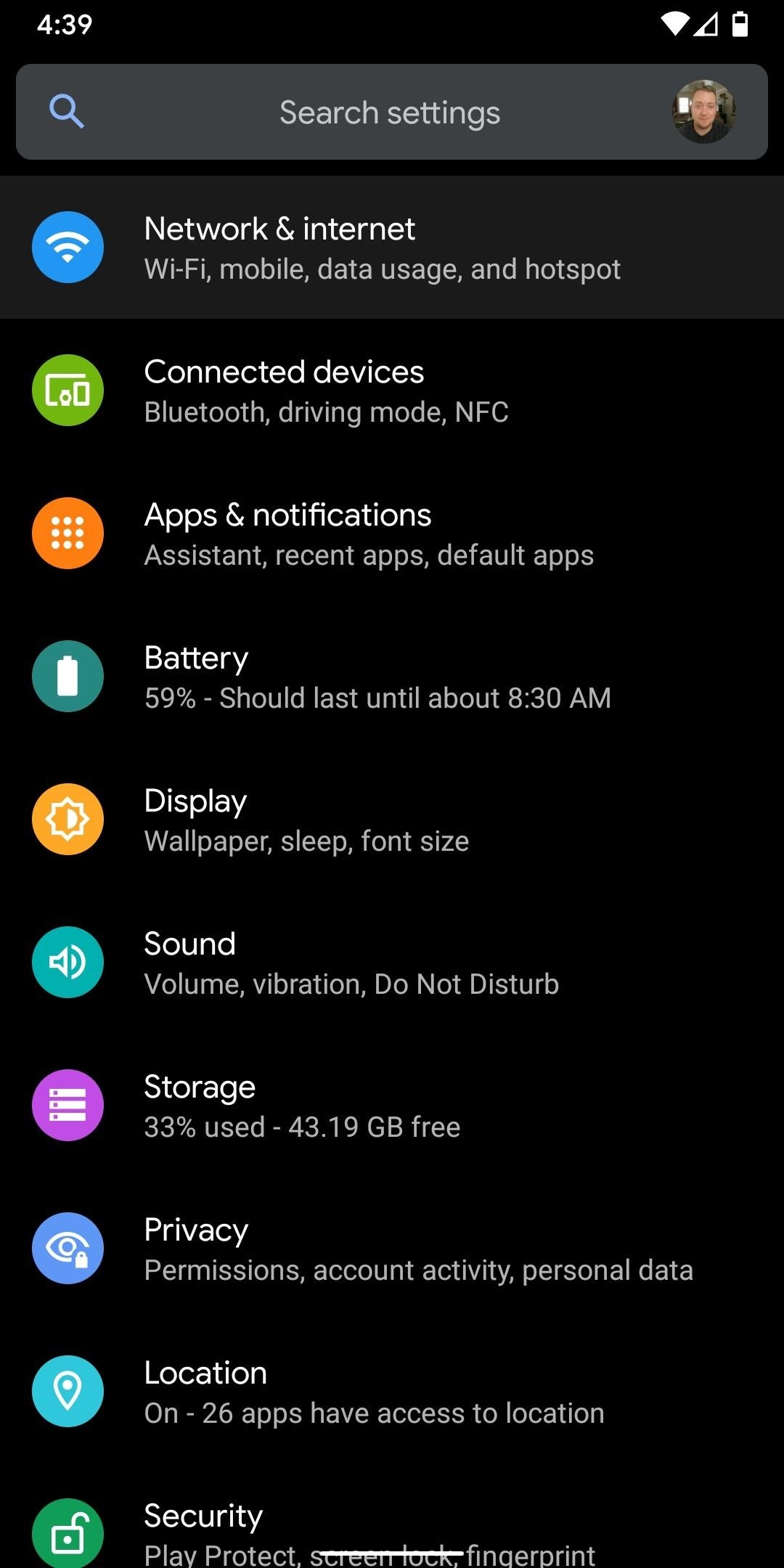
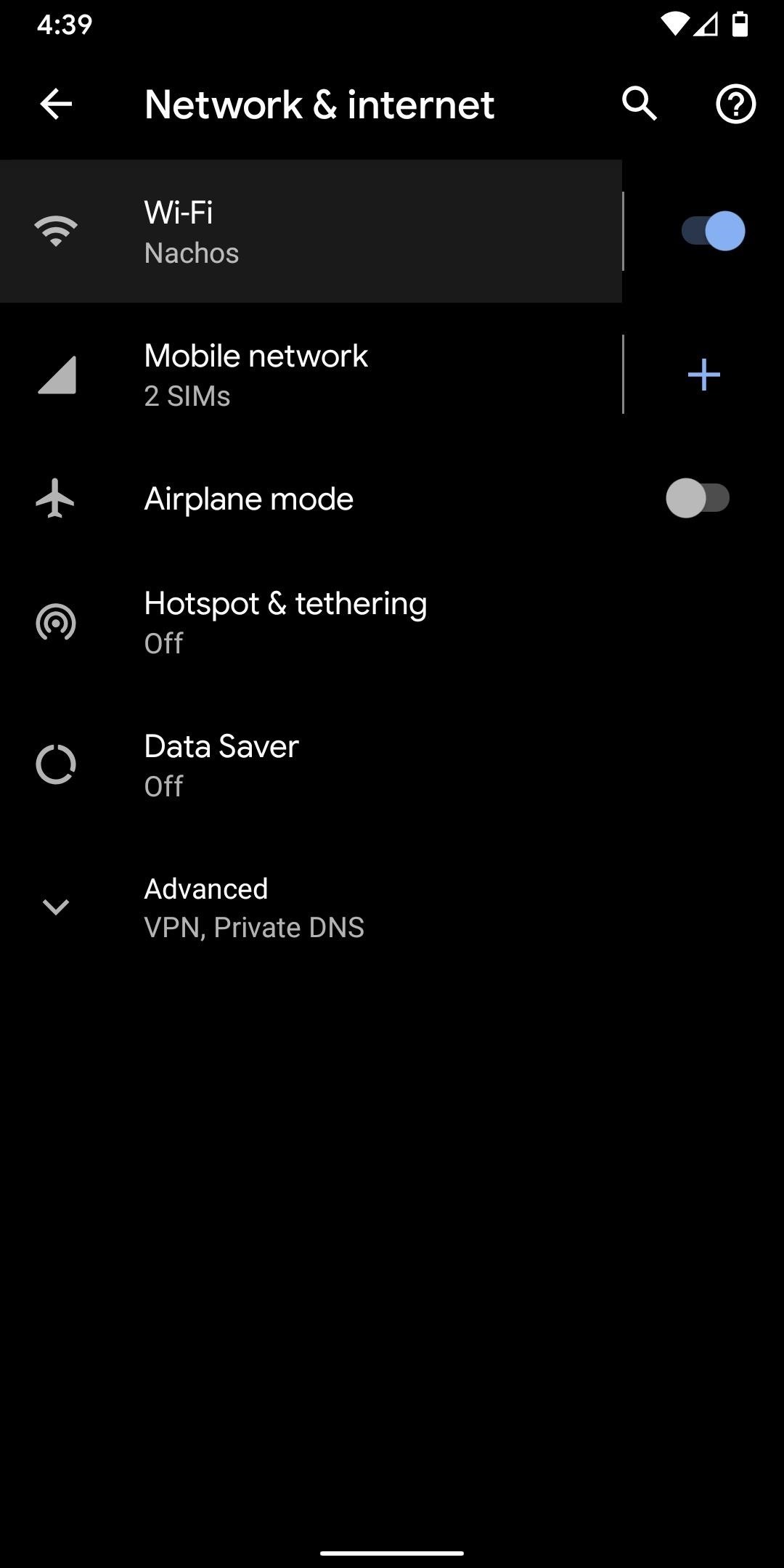
Di halaman menu setting Wi-Fi atau Internet, ketuk koneksi di bagian atas tempat kamu tersambung sekarang ini jika itu ialah koneksi yang kamu perlukan kata sandinya. Bila tak, scroll bagian bawah & pilihlah pilihan “Koneksi tersimpan”. Di daftar yang disimpan, kamu juga akan lihat SSID, atau pengenal set layanan, untuk tiap koneksi Wi-Fi yang diingat ponsel atau tablet kamu — pilihlah yang kamu butuhkan.
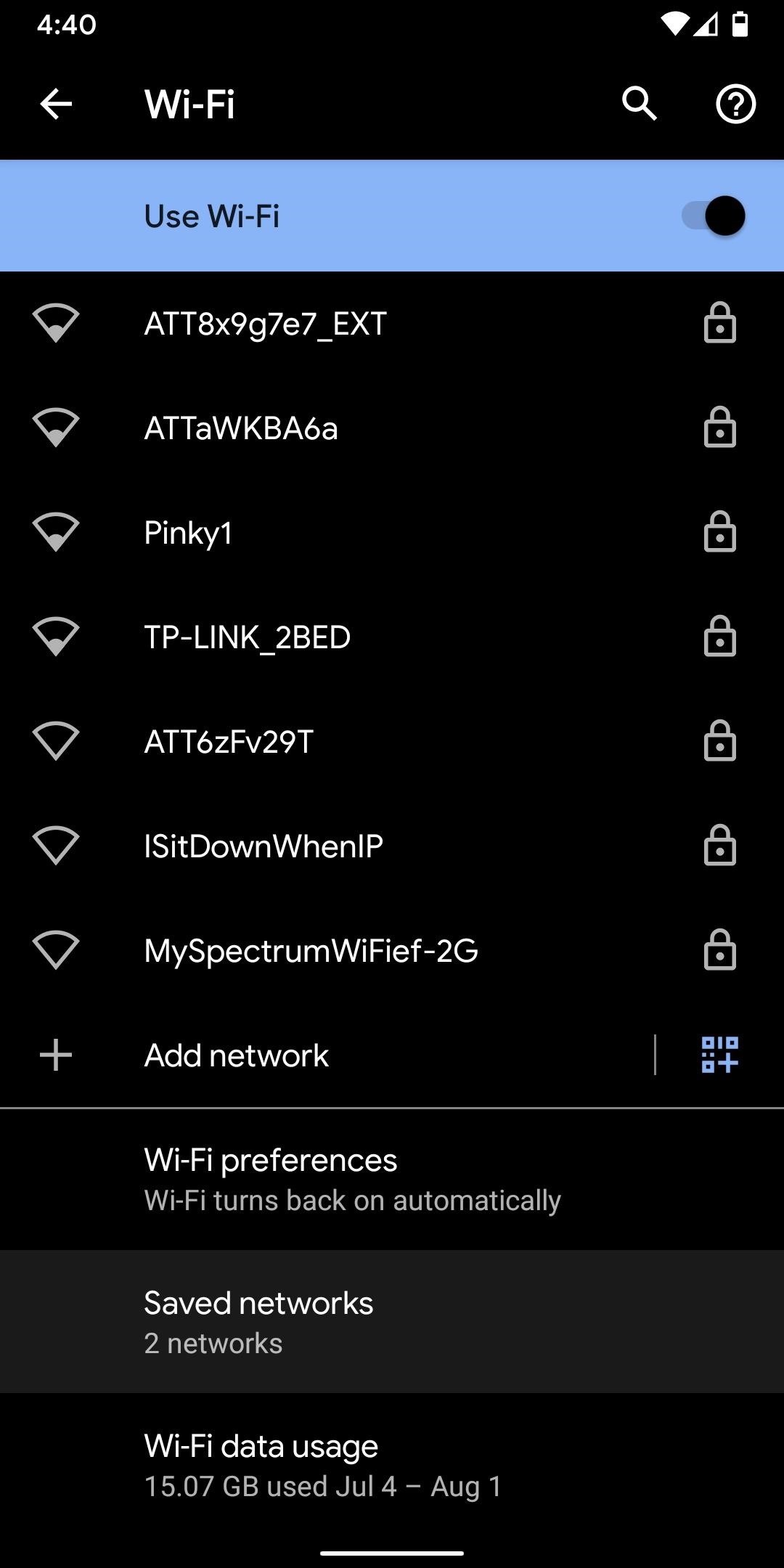
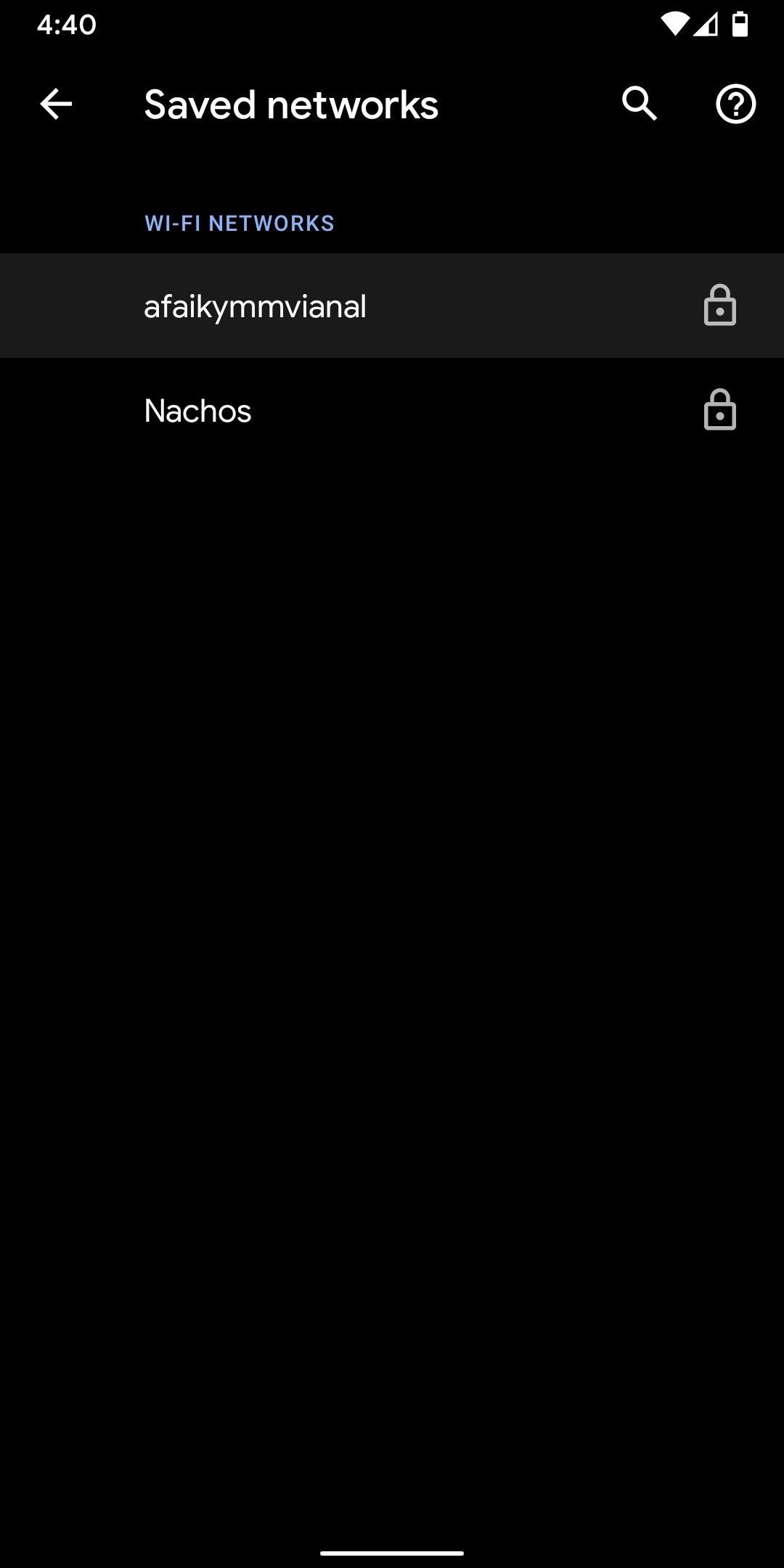
Saat ini, tekan pilihan “Bagikan” di bawah nama & status koneksi. Ini juga akan meminta untuk memindai sidik jari kamu, memindai muka kamu, atau memasukkan PIN atau kata sandi kamu jika kamu telah mengontrol perlindungan. Di bawah kode QR yang menyimpan kredensial koneksi, kamu juga akan lihat kata sandi pada text biasa.
kamu juga bisa juga langsung saja menghubungkan piranti, baik ponsel atau tablet Android, iPhone, atau iPad ke titik akses dengan memakai pemindai kode QR untuk memindai kode.
Metode 2: Android 10 & Lebih Tinggi di Piranti Samsung Galaxy
Samsung menambahkan kulit yang disebut-sebut One UI ke metode Android dasar, sehingga banyak yang terlihat & berperilaku berbeda, terbilang memperoleh kata sandi text biasa untuk koneksi Wi-Fi yang disimpan. Meskipun mungkin ada cara untuk lihat kata sandi text biasa di piranti Galaxy yang menjalankan piranti lunak Android lama, cara paling gampang ialah bagi mereka semua yang menjalankan Android 10 & lebih tinggi, yang ditunjukkan di sini.
Metode Kencang:
- Open submenu “Koneksi” di Menu setting.
- Ketuk submenu “Wi-Fi”.
- Ketuk roda penggerak untuk koneksi sekarang ini.
- Ketuk “Kode QR”.
- Ketuk “Simpan sebagai gambar” untuk menyimpannya ke galeri kamu.
- Open Google Lens atau open gambar di Google Poto.
- Open gambar di Google Lens atau ketuk ikon Lens di Google Poto.
- Perluas pangkasan di luar batasan kode QR jika diperlukan.
- Lihat kata sandi text biasa di hasil.
Detail komplit:
Pertama, datangi submenu “Wi-Fi” di aplikasi Menu setting kamu. kamu dapat:
- Cari “wifi”, pilihlah “Wi-Fi” atau “Koneksi”, lalu tekan “Wi-Fi”.
- Open Menu setting -> Koneksi -> Wi-Fi.
- Tekan lama simbol Wi-Fi di Pengaturan Cepat.
- Beri tahu Bixby untuk “open menu setting Wi-Fi”.
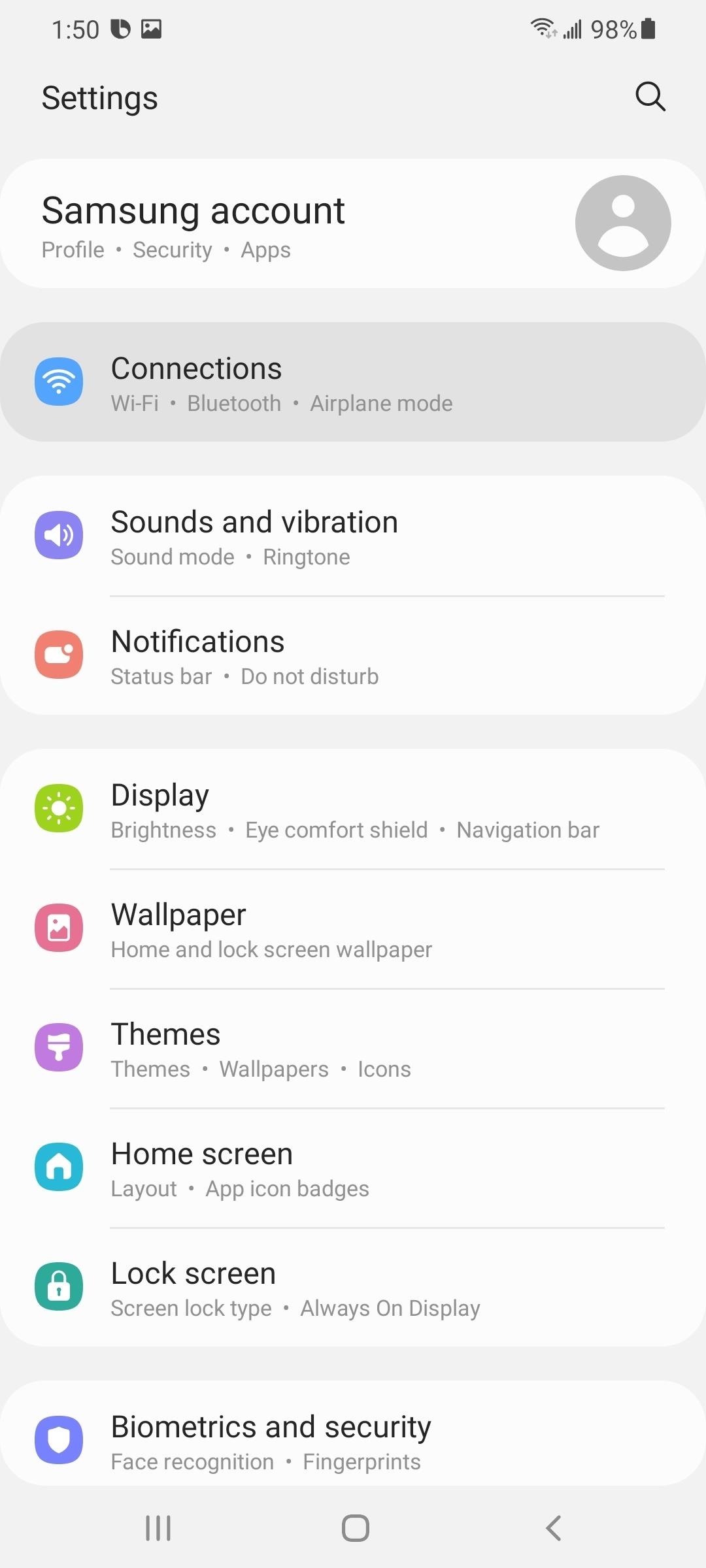
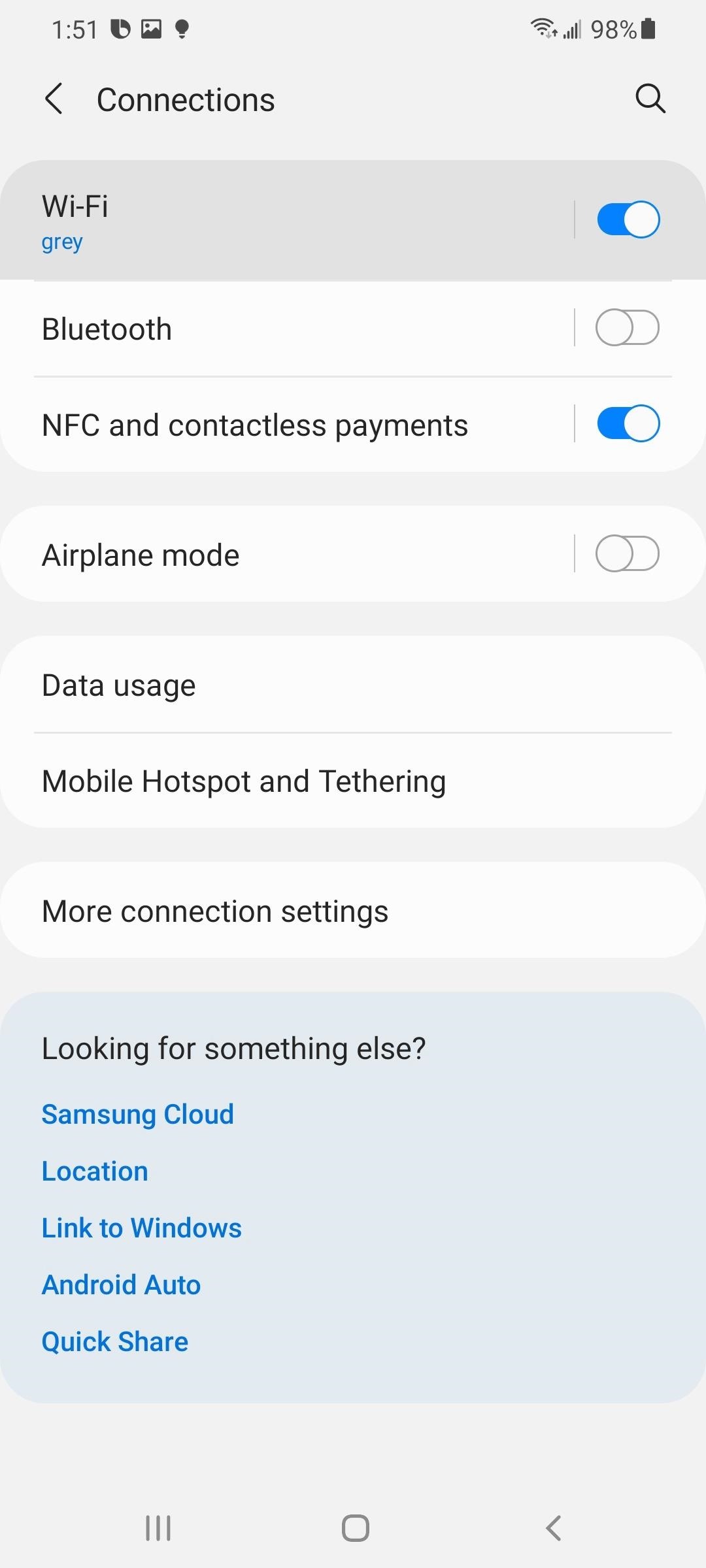
Saat ini, ketuk roda gigi di sebelah SSID koneksi yang sekarang ini kamu sambungkan, lalu pilihlah “kode QR” di bagian bawah informasi koneksi.
kamu hanya dapat memperoleh kode QR untuk koneksi yang tersambung dengan kamu, yang sebagai salah satunya ketidaksamaan sangat signifikan antara One UI & stock Android. Yang yang lain? kamu tak juga akan lihat kata sandi koneksi pada text biasa. kamu tidak juga bisa juga meminta Bixby untuk itu.
Di halaman kode QR, tekan “Simpan sebagai gambar” untuk menambahkannya ke galeri kamu.
Selanjutnya, pakai Google Lens untuk memindai gambar yang disimpan. kamu bisa juga melaksanakan ini dari Poto Google dengan membuka suatu gambar & menekan tombol Lensa. Atau, kamu bisa juga menekan tombol Lens di Aplikasi Google di monitor beranda kamu, jika kamu memilikinya di sana, open gambar yang disimpan. kamu juga bisa juga membuka suatu Aplikasi Google Lens lalu open gambar yang disimpan.
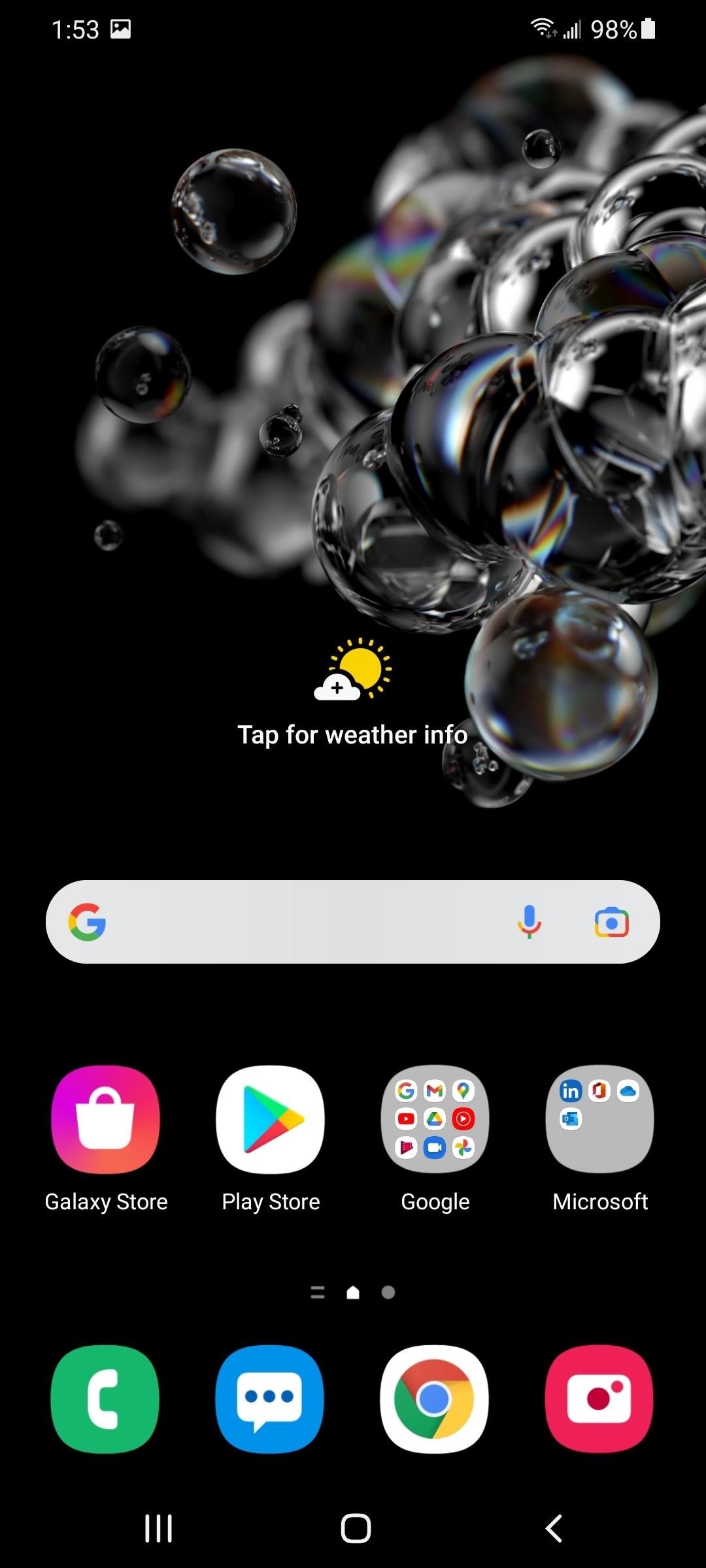
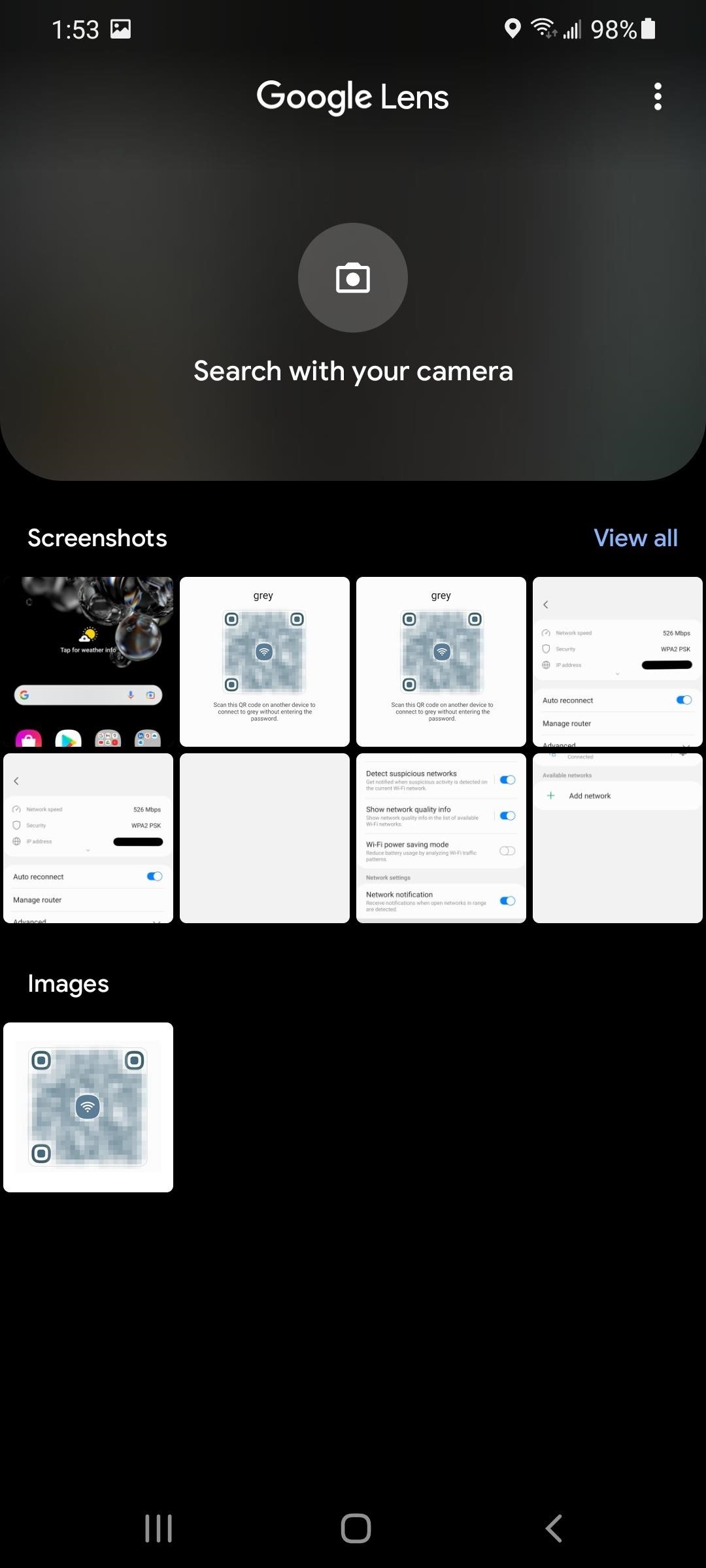
Either way, Google Lens bisa juga fokus di seluruh yang berada di pada batasan kode QR, yang tak juga akan memperlihatkan apa yang kamu butuhkan. Bila demikian, perluas pangkasan di gambar untuk melewati batasan kode QR. Melakukannya juga akan menghadirkan kredensial koneksi pada text biasa, terbilang kata sandi, di bawah gambar.
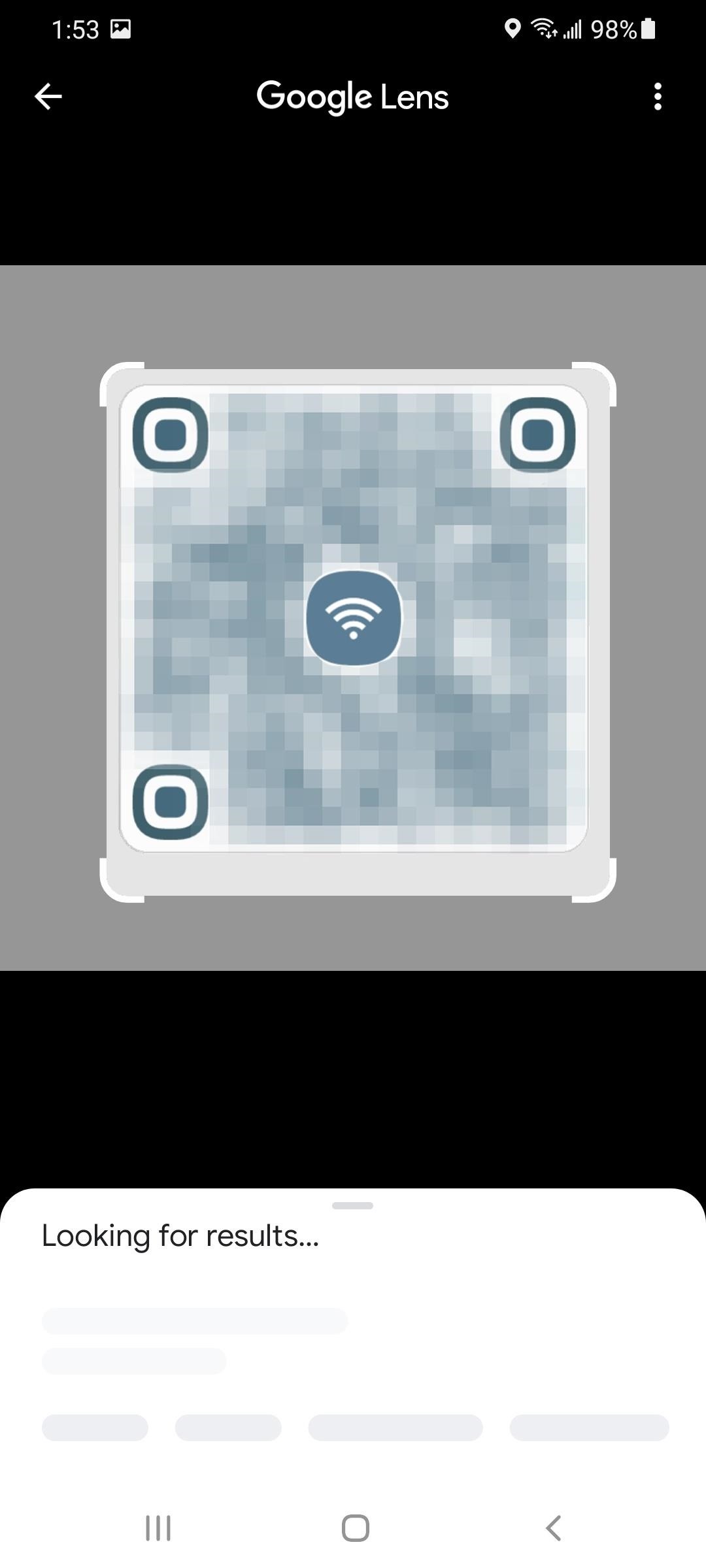
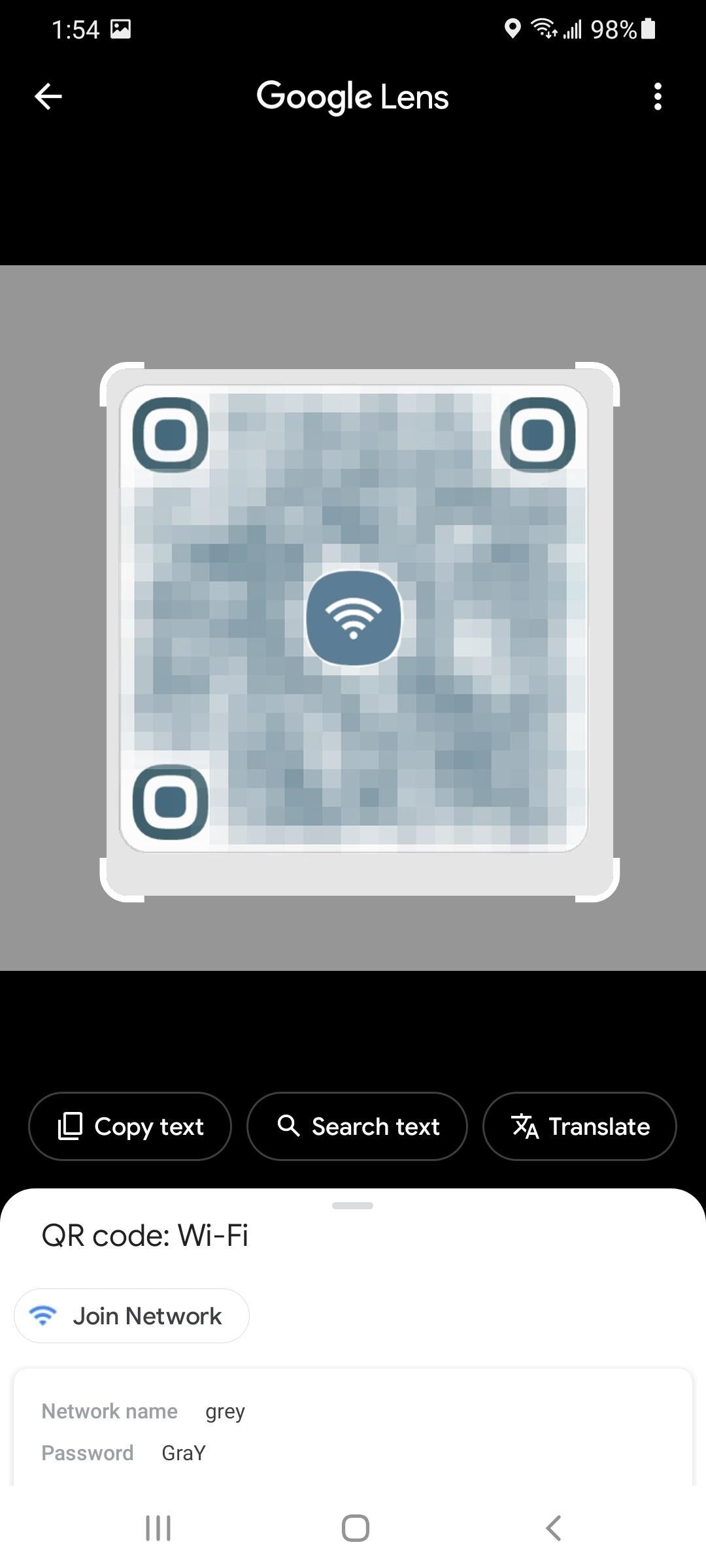
Metode 3: Android 6 ke Android 9 di Piranti Non-Rooted
Tak seperti di atas, sebagian besar ponsel & tablet yang menjalankan Android 9 & yang lebih rendah tak bisa juga menghasilkan kode QR dengan kredensial koneksi Wi-Fi yang dipasangkan. Ada aplikasi yang menolong kamu membuat kode QR untuk hotspot Wi-Fi, tetapi kamu butuh mengenali kata sandinya, yang tak menolong jika kamu tak mengetahuinya.
Di Android 9 & yang lebih rendah, file yang berisi kredensial Wi-Fi tersimpan berada di direktori yang dilindungi, & kamu hanya bisa juga mengaksesnya jika kamu telah di-root (lihat metode berikut). Namun, jika kamu telah menerima kode QR untuk titik akses Wi-Fi dari piranti lain, kamu bisa juga memakai Aplikasi Google Lens atau Lensa di Google Foto untuk memindai kode QR untuk kata sandi.
Metode Kencang untuk Google Lens:
- Open Aplikasi Google Lens atau ketuk ikon Lensa di Aplikasi Google atau widget monitor beranda aplikasi Google).
- Pilihlah gambar dari galeri kamu atau pilihlah “Cari dengan camera kamu”.
- Bila memakai camera, arahkan ke kode QR & ketuk tombol rana.
- Perluas pangkasan di luar batasan kode QR jika diperlukan.
- Tarik hasil untuk lihat kata sandi text biasa.
Metode Kencang untuk Poto Google:
- Open Aplikasi Google Foto.
- Pilihlah gambar dari galeri kamu.
- Ketuk “Lens” di gambar.
- Perluas pangkasan di luar batasan kode QR jika diperlukan.
- Tarik hasil untuk lihat kata sandi text biasa.
Detail komplit:
Pertama, open Google Lens (kiri gambar di bawah) atau Google Poto (gambar kanan di bawah). Buat Google Lens, kamu bisa juga membuka suatu programnya dengan cara langsung atau mengetuk ikon Lens di widget monitor beranda aplikasi Google atau dari pada aplikasi Google itu sendiri.
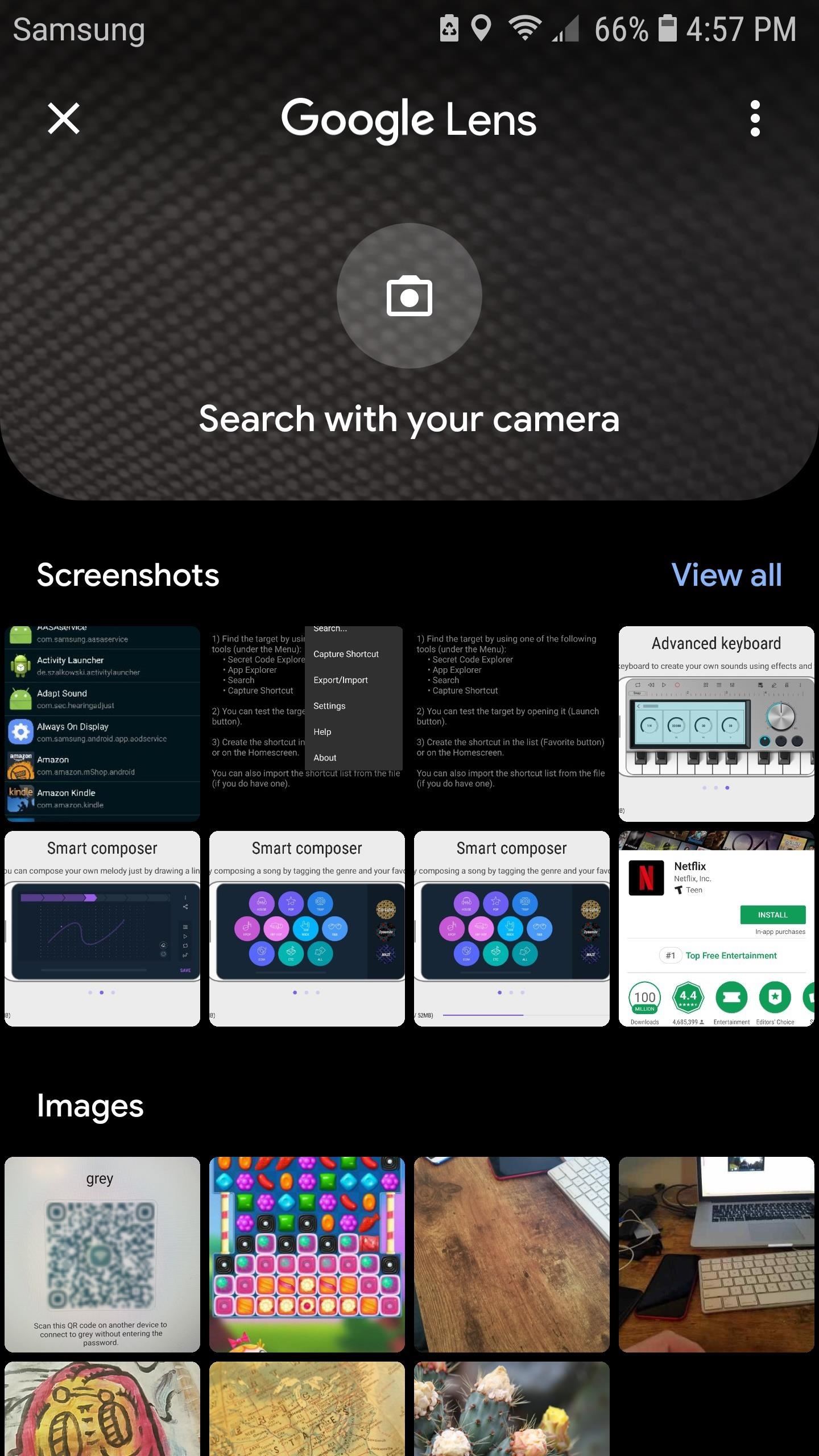
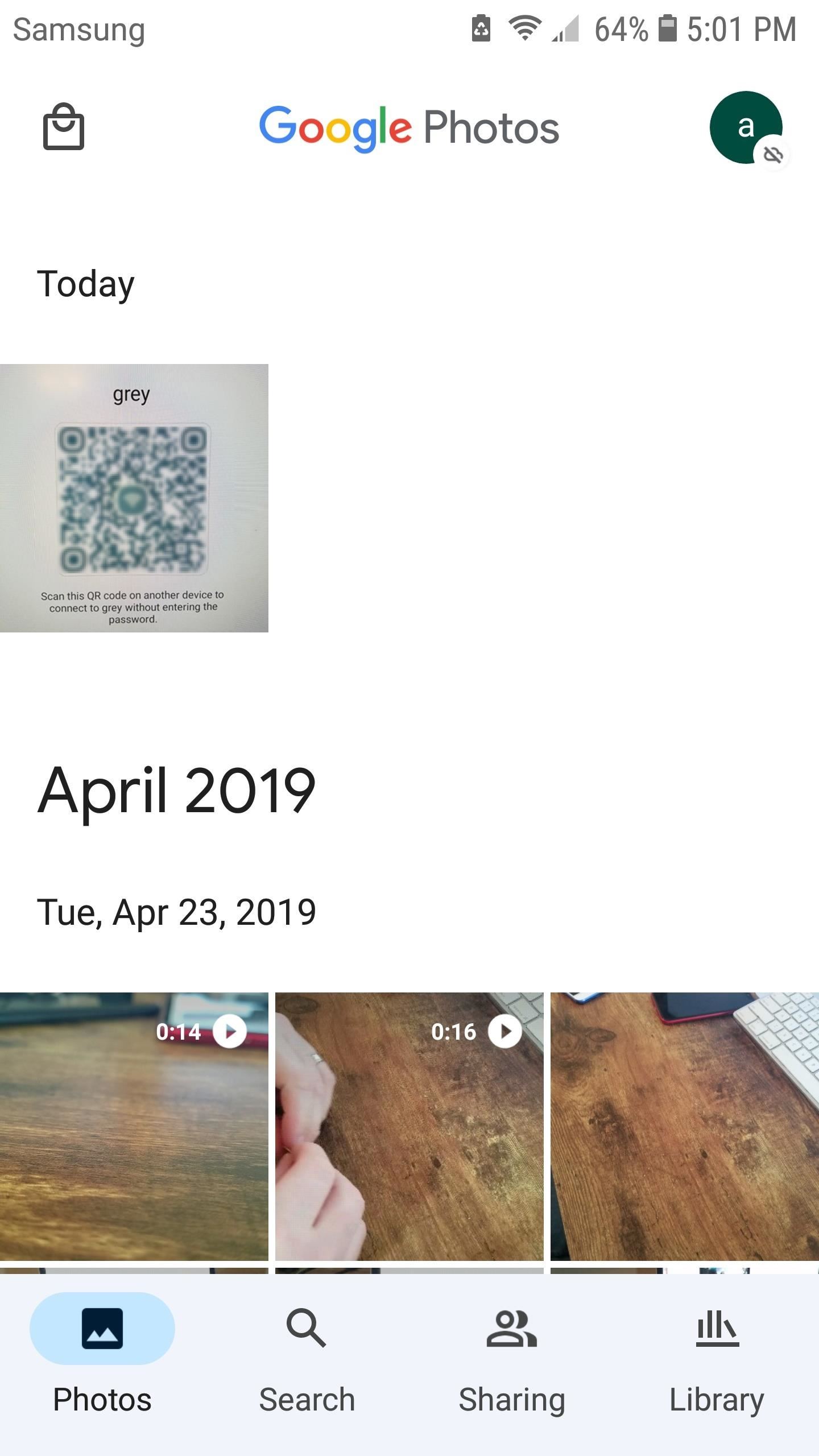
Selanjutnya, pilihlah gambar dengan kode QR dari galeri kamu. Di aplikasi Google Lens, kamu juga bisa juga memutuskan “Telusuri dengan camera kamu” jika kode QR dicetak atau di piranti lain; jika demikian, pindai kode dengan camera kamu.
Google Lens juga akan memindai kode QR untuk memperoleh informasi, & kamu juga akan lihat kredensial koneksi pada text biasa, terbilang kata sandi, di kartu (tarik ke atas untuk lihat detailnya).
Google Lens mungkin fokus di seluruh yang berada di pada batasan kode QR, yang tak juga akan memperlihatkan apa yang kamu butuhkan. Bila demikian, perluas pangkasan di gambar untuk melewati batasan kode QR.
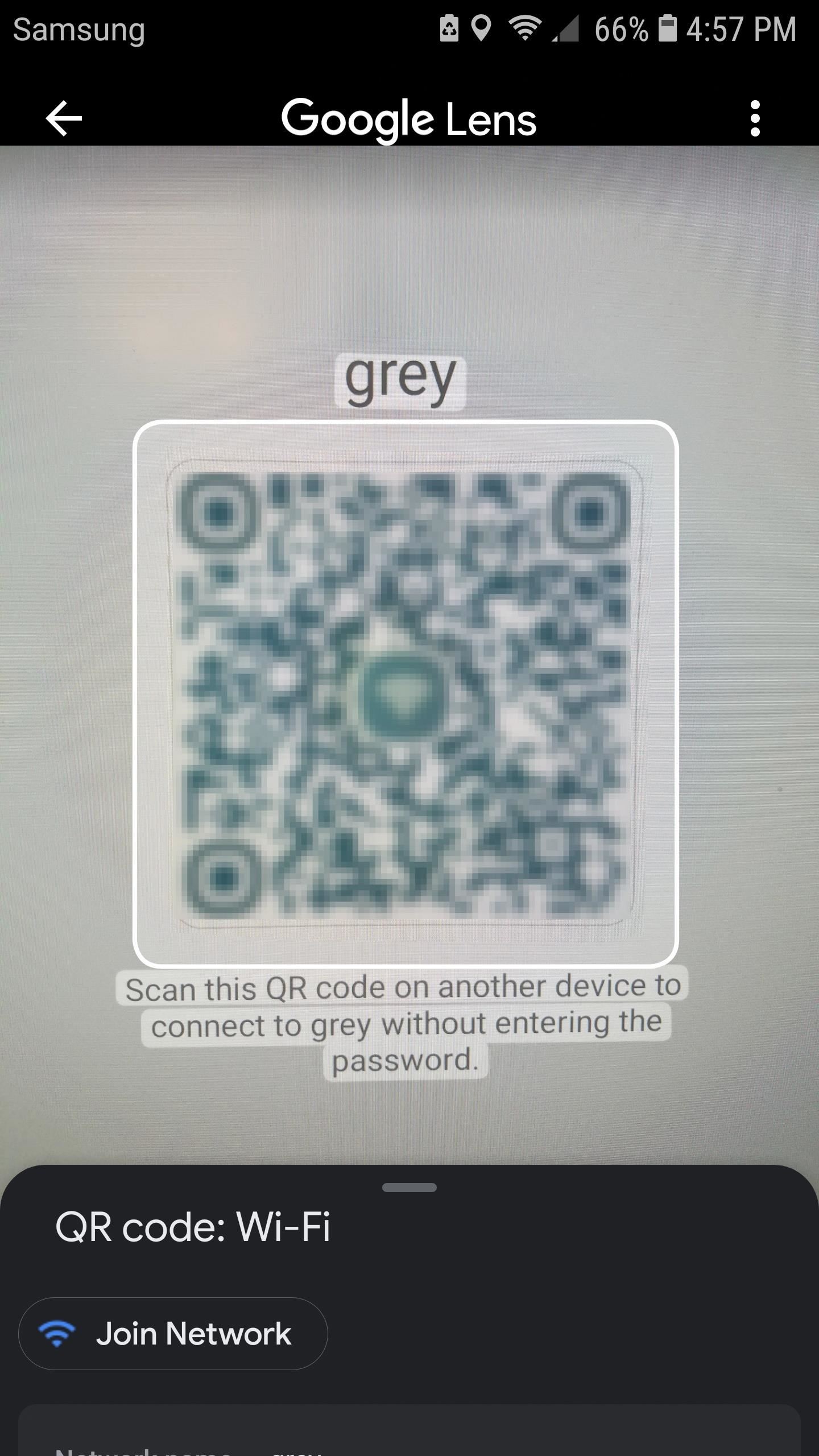
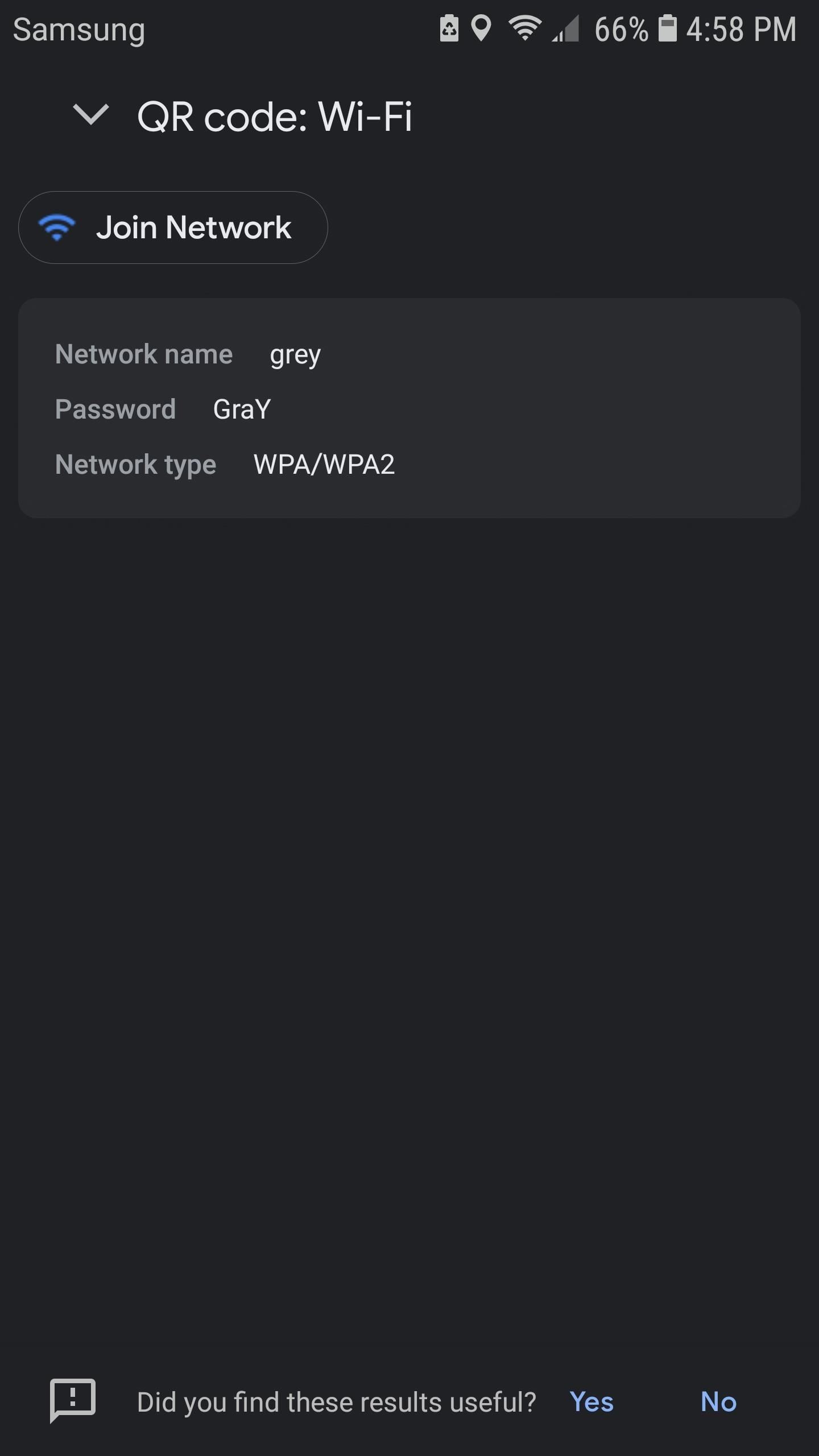
Metode 4: Android 4.4 ke Android 9 di Piranti Berakar
Bila ponsel kamu menjalankan Android 9.0 Pie atau lebih rendah & kamu mau lihat kata sandi untuk koneksi Wi-Fi kamu yang tersimpan, satu-satunya cara untuk melakukannya ialah dengan aplikasi akar. Ini juga akan bekerja sangat baik jika kamu mempunyai TWRP terpasang & memakainya untuk instal Magisk untuk root.
Sejumlah aplikasi di Play Store mengakui untuk memperlihatkan kata sandi Wi-Fi kamu, tetapi satu-satunya yang kami temukanlah memiliki fungsi di seluruh piranti kami ialah Penampil Kata Sandi WiFi oleh SimoneDev.
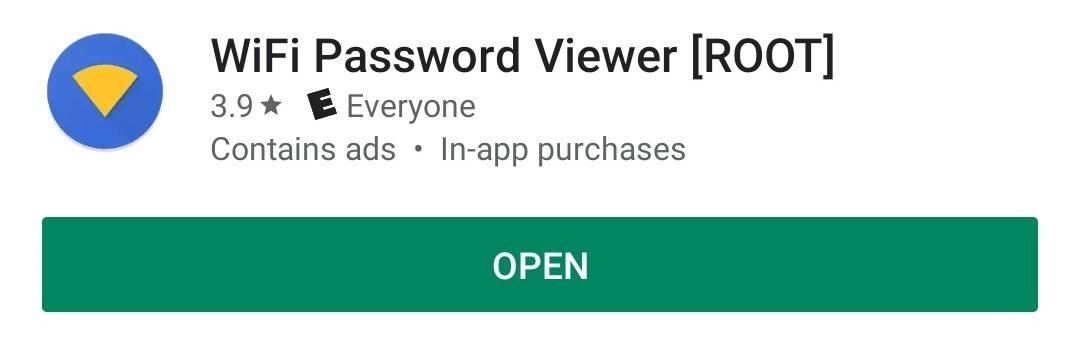
Saat pertama kali meluncurkan WiFi Password Viewer, aplikasi juga akan meminta akses Superuser. Ketuk “Grant” di pop-up, & itu juga akan membawa kamu ke daftar yang berisi seluruh koneksi Wi-Fi yang pernah kamu sambungkan, di mana tiap entri memperlihatkan kata sandi di bawahnya.
Bila kamu telah tersambung ke banyak koneksi Wi-Fi yang berbeda sepanjang kamu mempunyai piranti Android, daftar kamu mungkin cukup panjang. Bila demikian, kamu bisa juga mencari koneksi Wi-Fi tertentu memakai tombol pencarian disudut kanan atas.
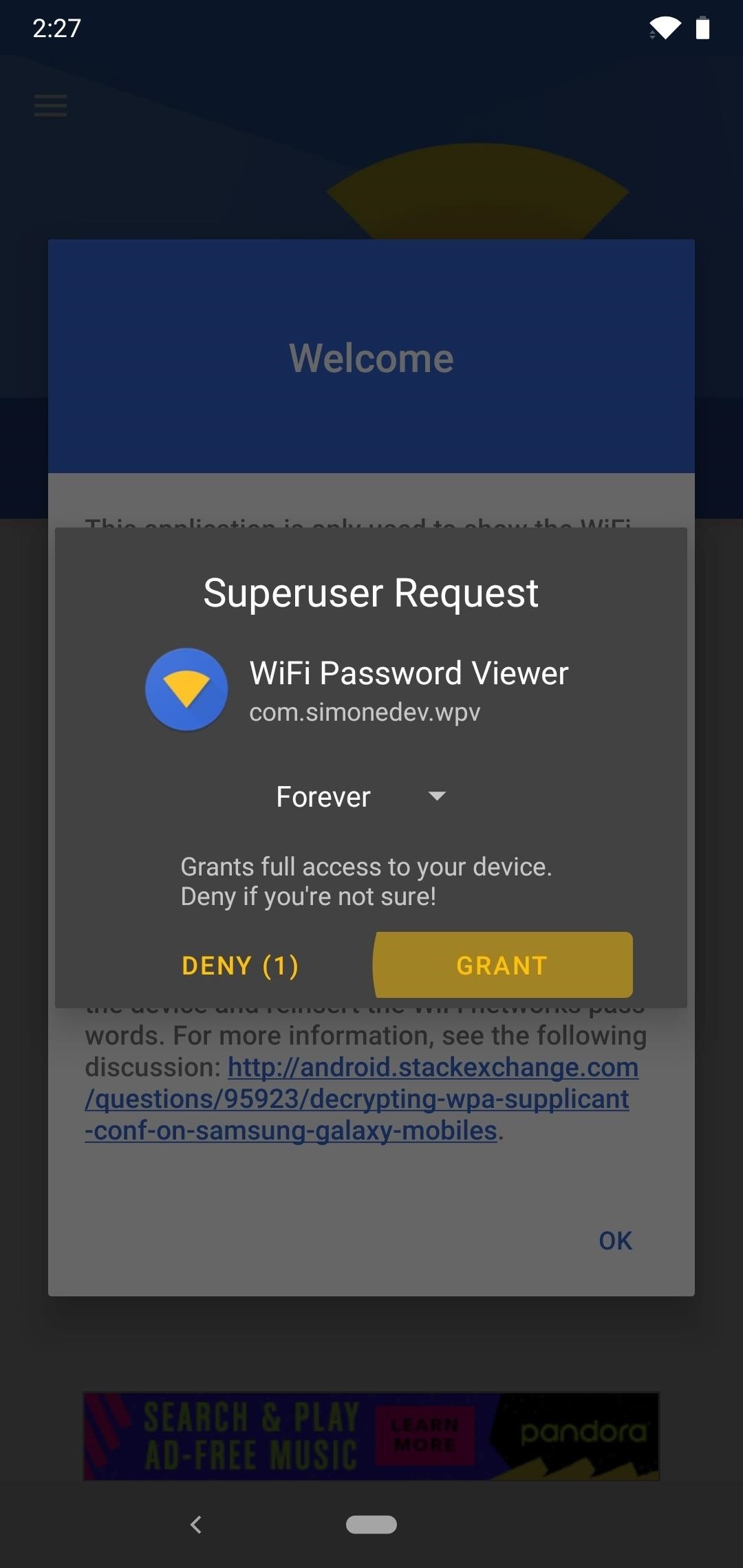
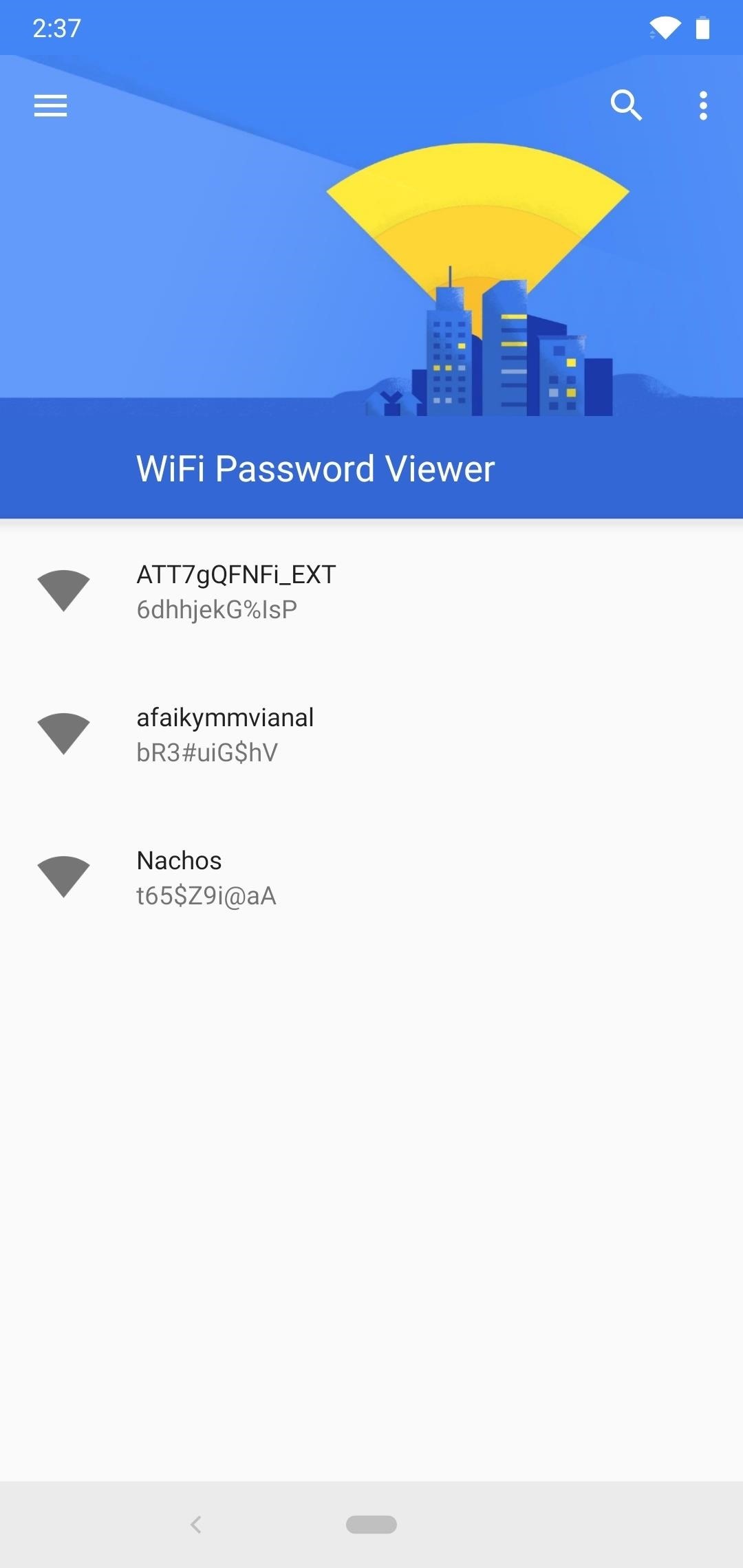
Bila kamu butuh membagi salah satunya kata sandi ini dengan piranti lain, kamu mempunyai sejumlah pilihan. Mulailah dengan mengetuk entri apa pun dalam rincian, & menu kecil juga akan muncul. Dari sini, kamu bisa juga:
- Ketuk “Salin kata sandi” untuk menyalin kata sandi koneksi itu ke papan klip kamu, yang juga akan memudahkan untuk menempelkannya ke aplikasi SMS favorit kamu & mengirim ke piranti lain.
- Ketuk “Bagikan”, lalu pilihlah aplikasi SMS favorit kamu dari menu yang muncul untuk mengirim kata sandi.
- Ketuk “QR” untuk membuat aplikasi menghasilkan kode QR yang berisi informasi koneksi. Bila piranti lain mempunyai pemindai kode QR intern, open camera atau pemindai kode QR, arahkan ke kode QR, & ketuk perintah pop-up untuk menghubungkannya secara automatis ke koneksi Wi-Fi.
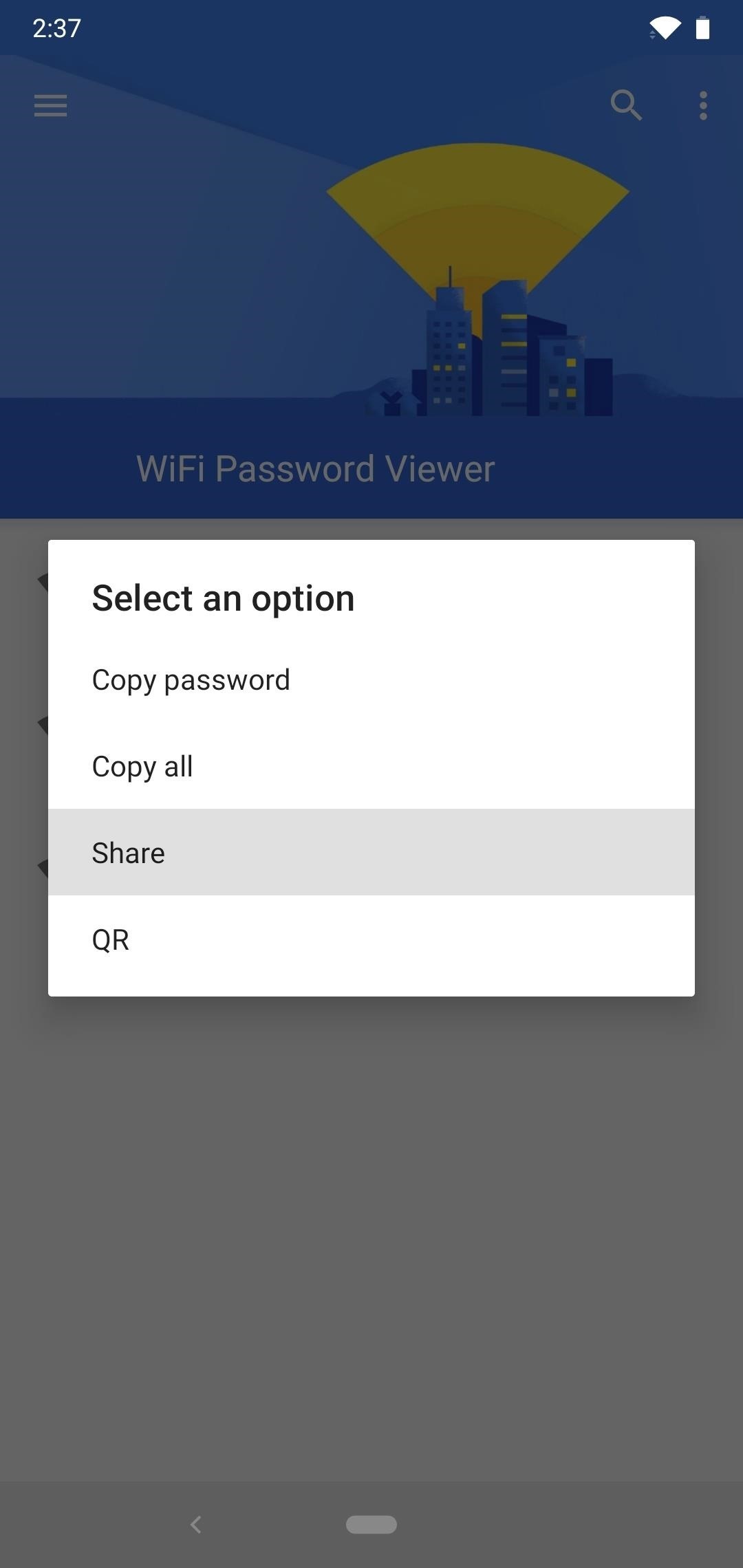
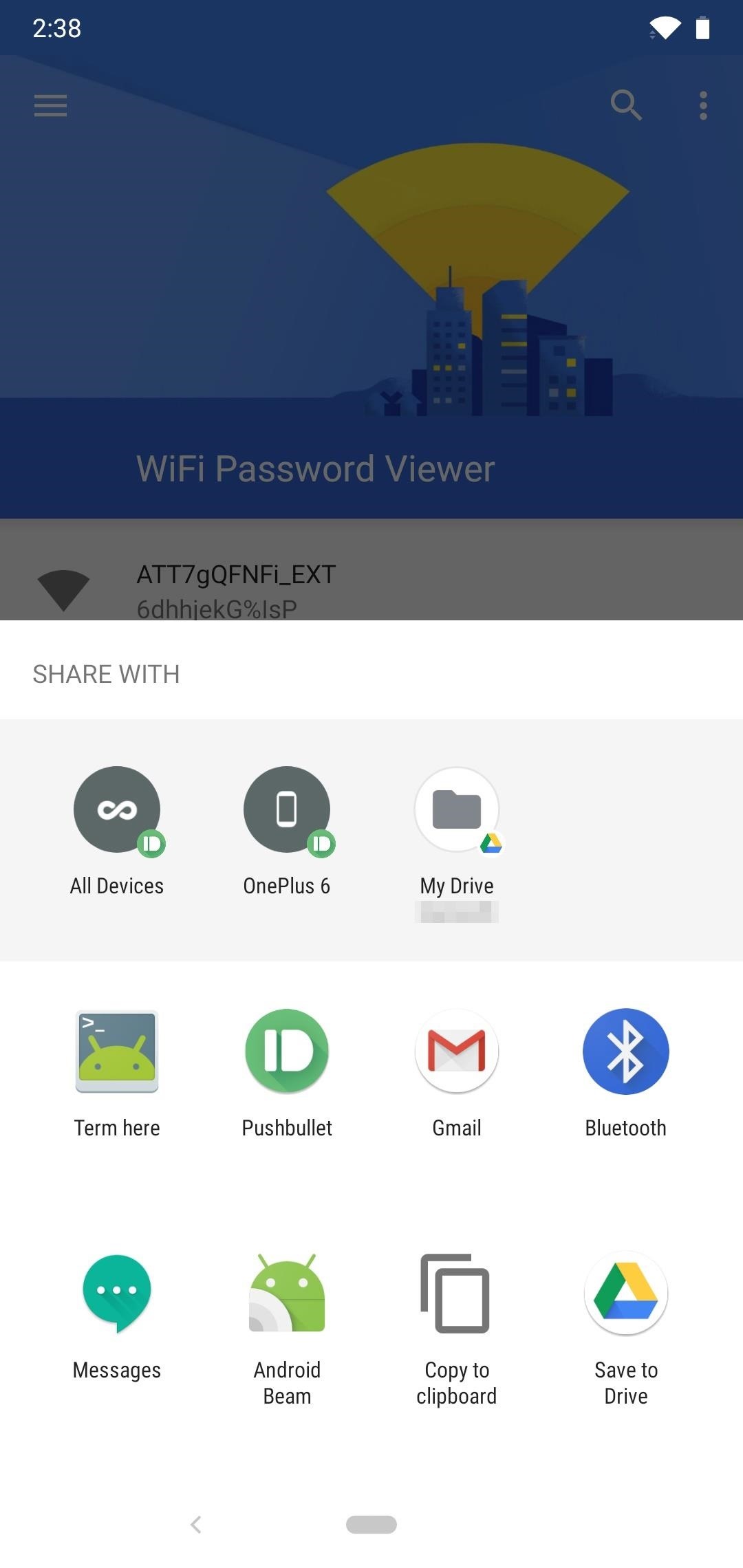
Demikianlah ulasan mengenai Langkah Menyaksikan Kata Sandi untuk Koneksi Wi-Fi yang diSambungkan ke Piranti Android. Mudah-mudahan berguna
sumber tulisan: android.gadgethacks.com
Dapatkan update berita tentang teknologi modern, Aplikasi, Tutorial sehari-hari dari pikiranwarga.com.

Tinggalkan Balasan