Anda sedang membaca artikel tentang Cara Menambahkan Peringatan di OBS, Pikiranwarga telah memilih sumber artikel yang dapat dipercaya, Simak info selengkapnya.
Streamer menerima pemberitahuan ketika pengguna Twitch atau YouTube yang rajin berlangganan atau mengikuti mereka. Ini adalah peringatan streaming dan setara dengan notifikasi yang Anda dapatkan di ponsel cerdas Anda. Jika Anda baru mengenal streaming dan ingin mempelajari cara menambahkannya, Anda telah datang ke tempat yang tepat.
Anda dapat menambahkan peringatan di OBS dengan beberapa cara, karena industri streaming penuh dengan program dan plugin yang luar biasa. Kami akan memilih beberapa yang umum dan menunjukkan cara menggunakannya. Baca terus untuk semua detailnya.
Cara Menambahkan Lansiran di OBS
Streamlabs OBS (SLOBS) adalah salah satu program streaming paling populer, dan memiliki sistem bawaan untuk peringatan. Dengan Streamlabs Alertbox, Anda dapat mengikuti acara terbaru di streaming Anda. Ini termasuk pengikut baru, pelanggan, tipper, dan banyak lagi.
Berikut adalah langkah-langkah untuk menambahkan lansiran di SLOBS.
- Luncurkan Streamlabs OBS di PC Anda.
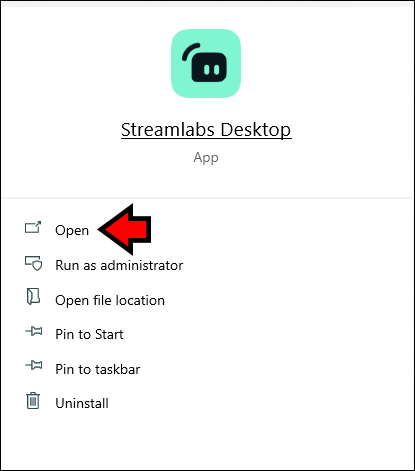
- Di bagian Sumber, klik tanda plus.
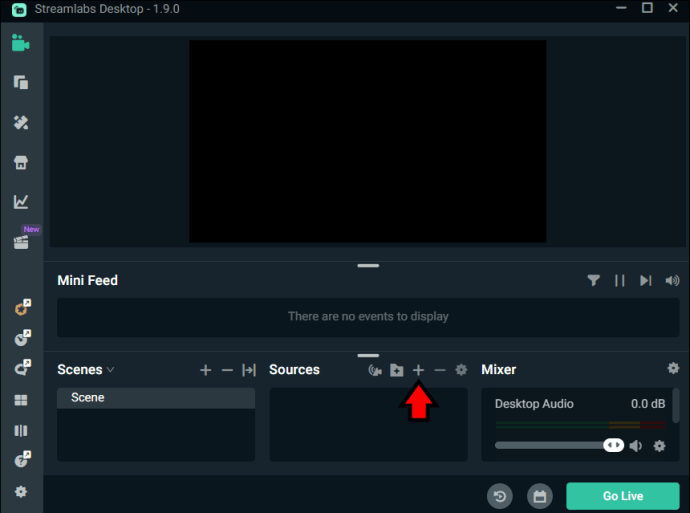
- Di bawah “Sumber Esensial”, pilih “Kotak Peringatan”.
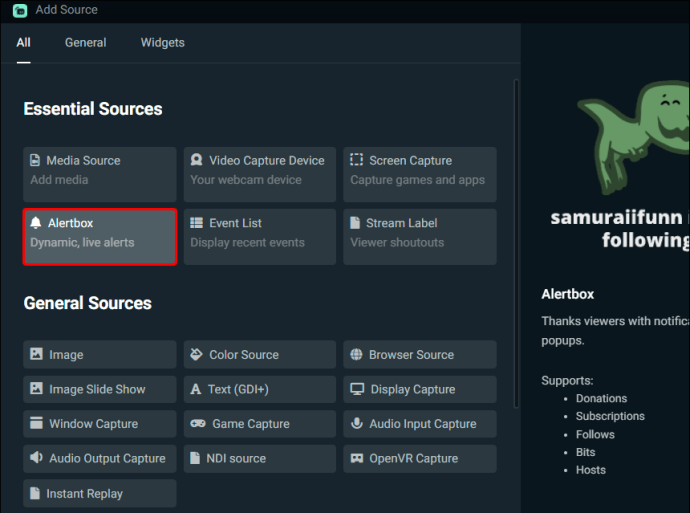
- Sejak saat itu, Streamlabs OBS akan memberi tahu Anda tentang pengikut baru dan banyak lagi.
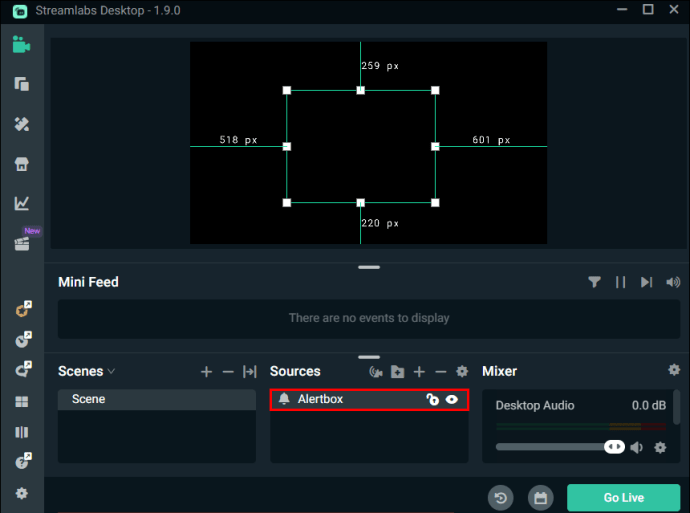
Secara default, SLOBS akan menggunakan lansiran standar, tetapi Anda juga dapat menggantinya dengan lansiran buatan komunitas peringatan yang dibuat sebelumnya. Mereka dapat biaya uang, namun.
Atau, Anda dapat membuat lansiran khusus Anda sendiri.
- Di Streamlabs OBS, buka dasbor dan klik “Kotak Peringatan”.
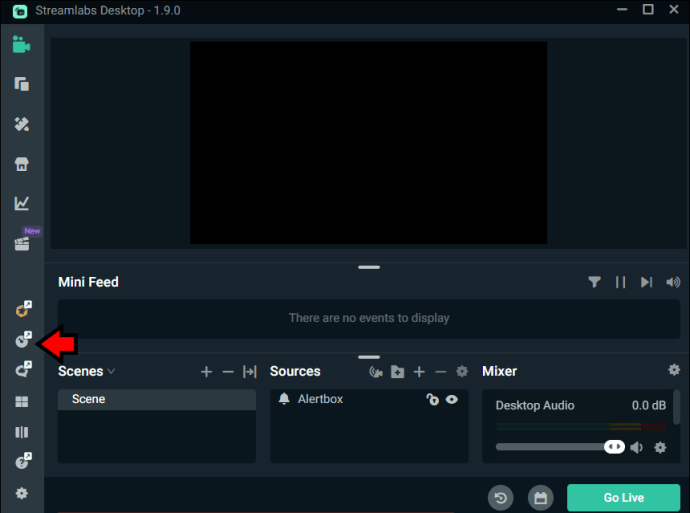
- Buka “Pengaturan Umum” untuk penyesuaian yang lebih sederhana.
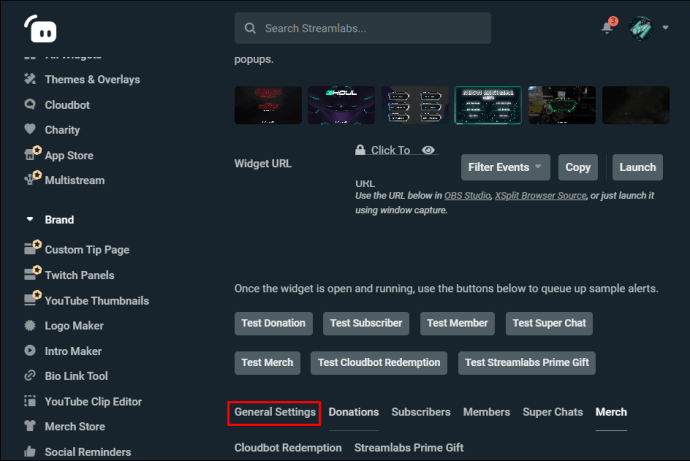
- Untuk penyesuaian mendalam, klik “Donasi”, “Pelanggan”, dan kategori lainnya.
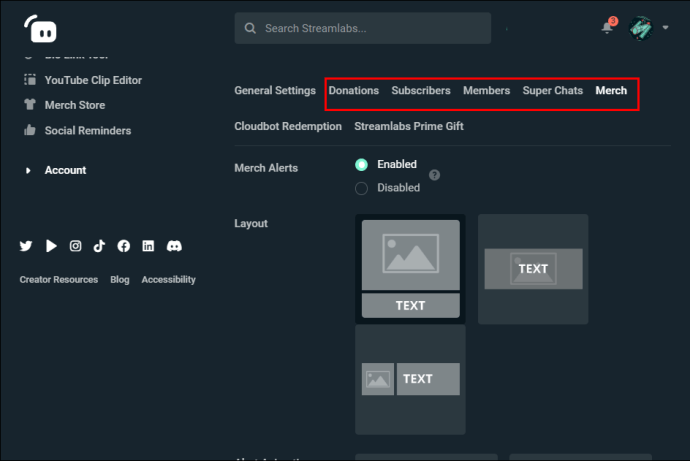
- Ubah tata letak, animasi, gambar, dll.
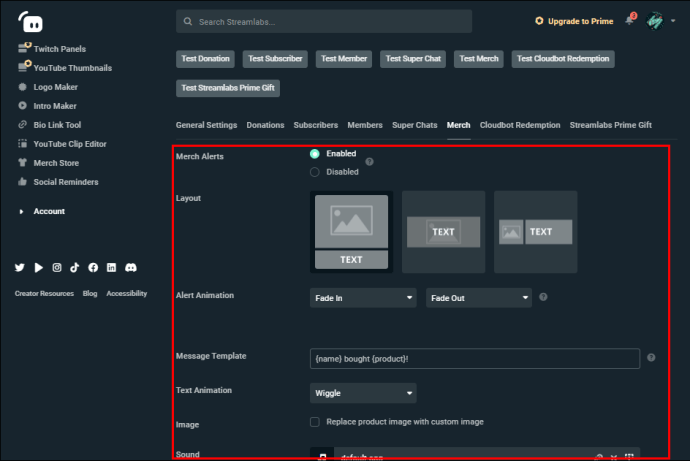
- Ulangi sesuai kebutuhan.
Cara Menambahkan Lansiran di OBS Studio
Tidak seperti SLOBS, OBS Studio tidak memiliki sistem peringatan bawaan. Anda dapat menambahkan sistem pihak ketiga, seperti dari elemen aliran atau Streamlabs. Kami memiliki panduan untuk keduanya.
Set instruksi pertama adalah untuk StreamElements.
- Buat akun StreamElements jika Anda belum melakukannya.
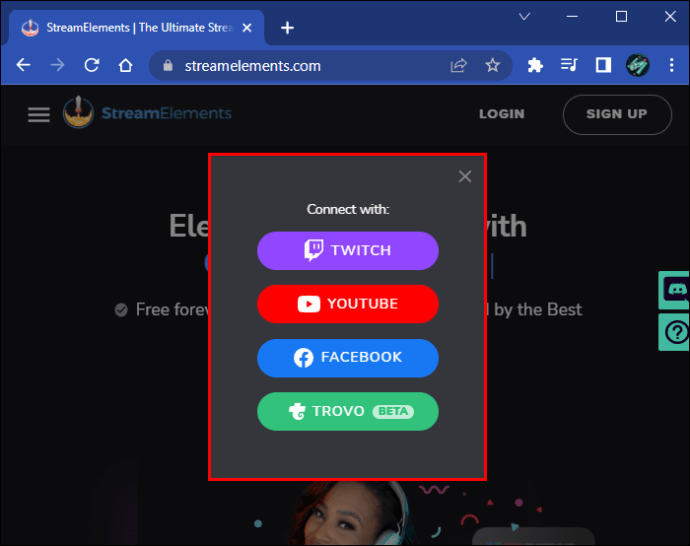
- Buka dasbor StreamElements dan pilih “Alat Streaming.”
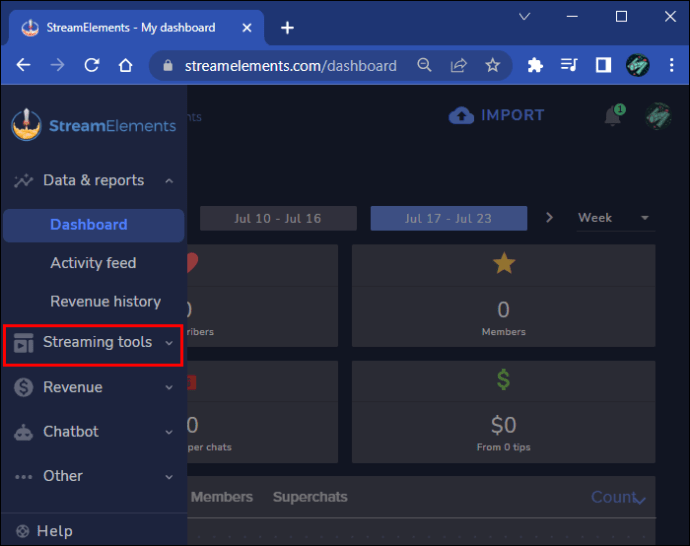
- Buka “Galeri Hamparan” dan pilih “Peringatan.”
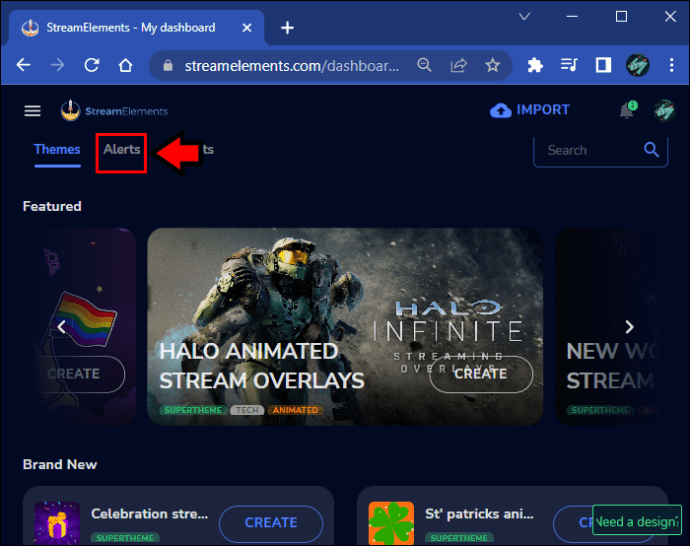
- Pilih paket dan klik “Buat.”
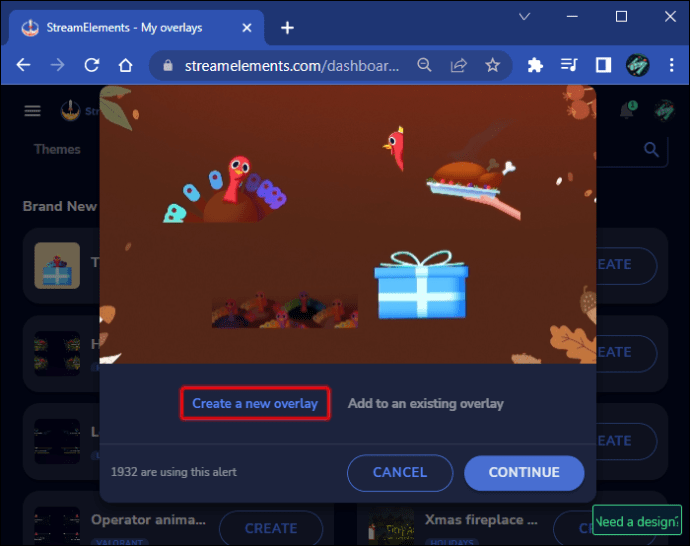
- Pilih “Lanjutkan.”
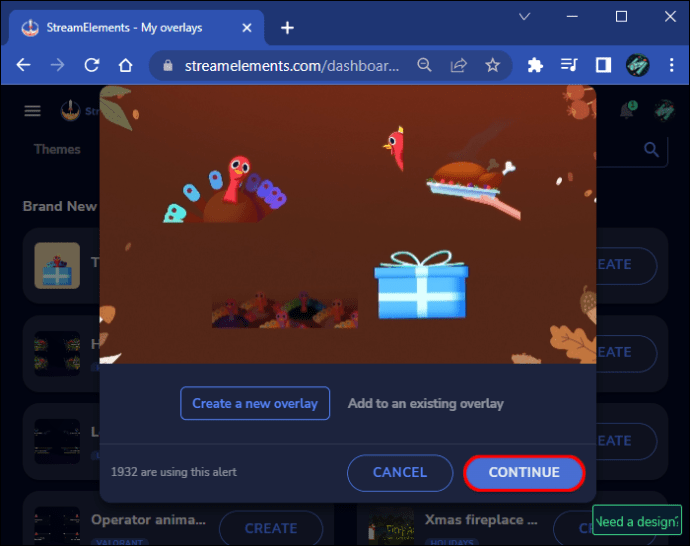
- Salin URL-nya.
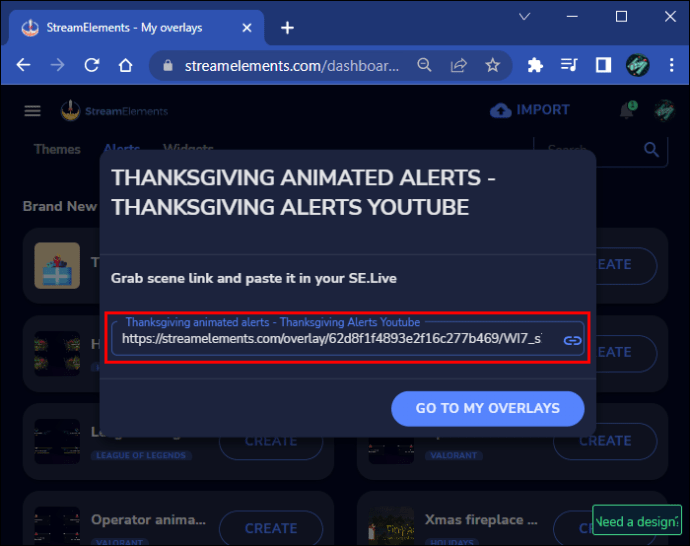
- Buka OBS Studio dan buka “Sumber.”
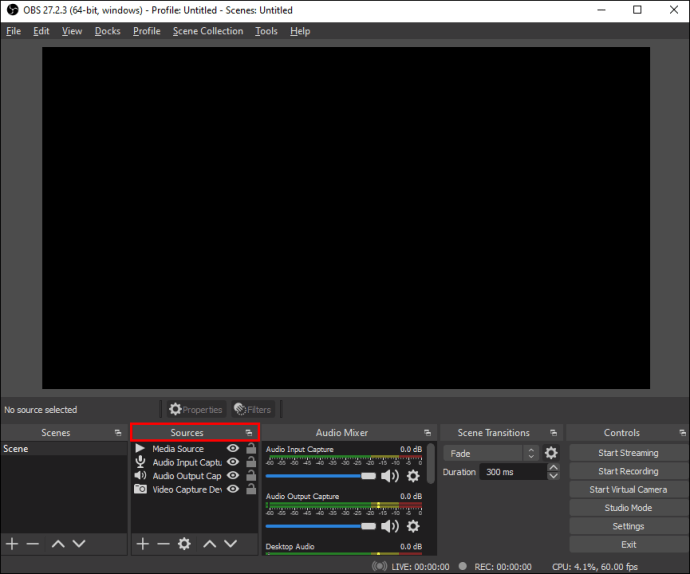
- Klik “Tambah Baru,” “Browser.”
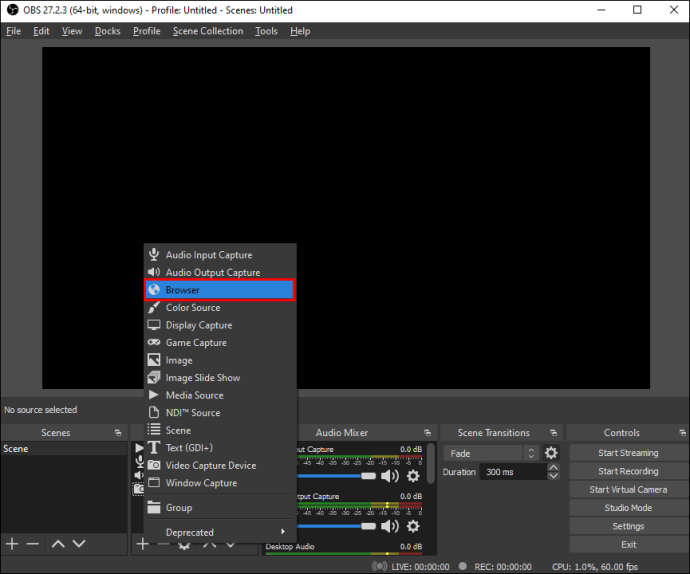
- Beri nama sumber baru dan tempel URL-nya.
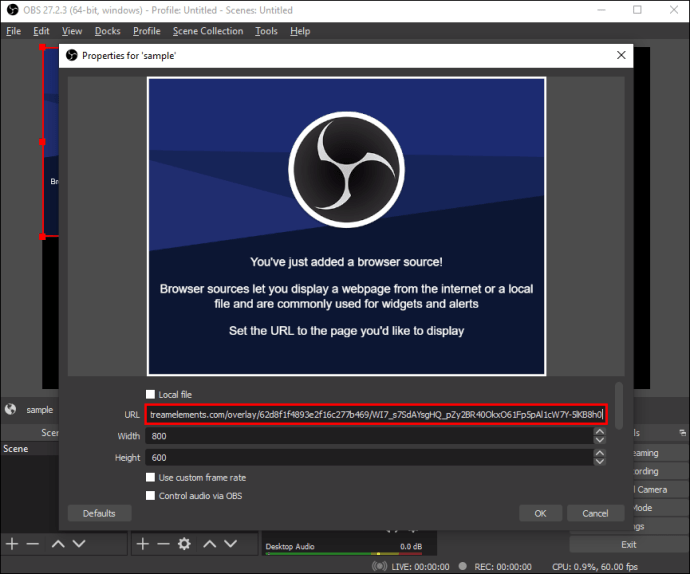
- Sesuaikan ukurannya dan pilih “OK.”
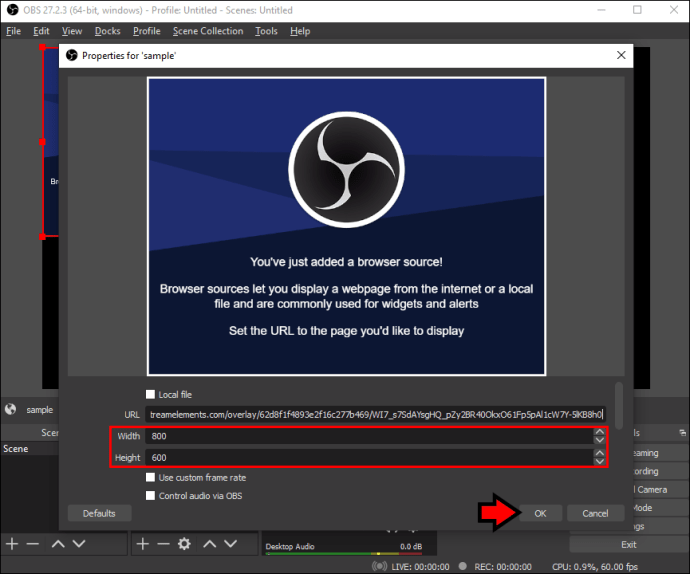
Anda kemudian dapat mengujinya sebelum streaming. Pengujian adalah opsional tetapi disarankan.
- Ulangi Langkah 2 tetapi buka “Hamparan Saya” dan klik hamparan baru untuk menguji.
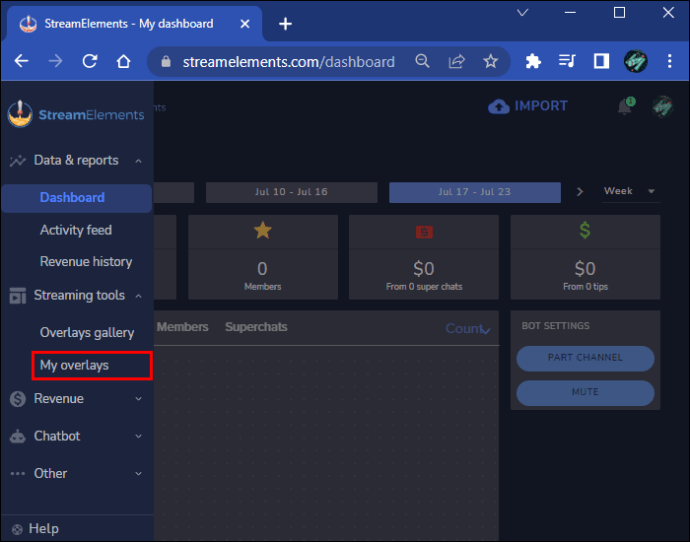
- Klik di atasnya, dan Anda akan membuka editor StreamElements.
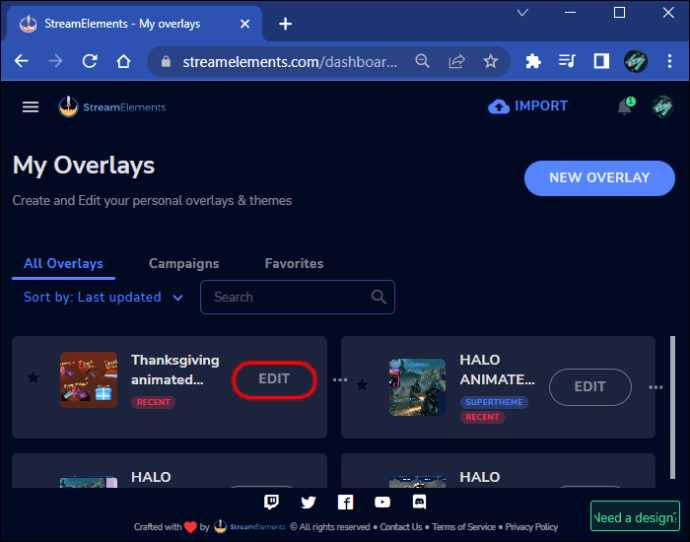
- Pilih tombol “Emulate” dan uji lansiran Anda.
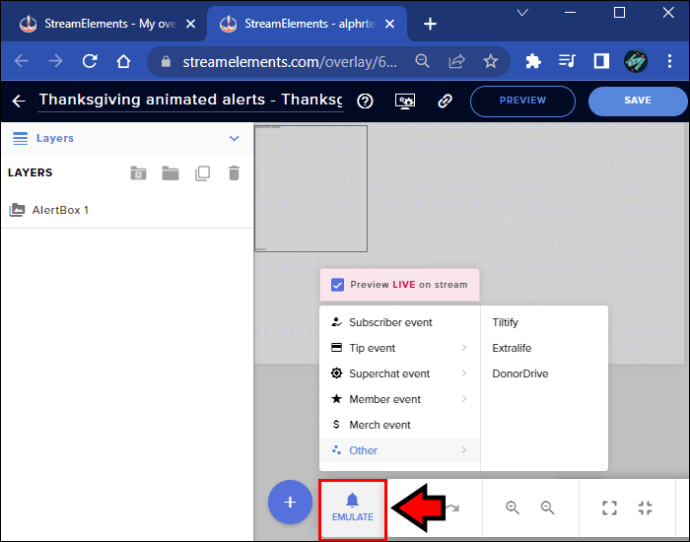
- Anda telah melakukan semuanya dengan benar jika muncul di StreamElements dan OBS Studio.
Jika Anda lebih suka menggunakan Streamlabs, ikuti langkah-langkah ini.
- Buka Streamlabs dan klik “Kotak Peringatan” dari dasbor.
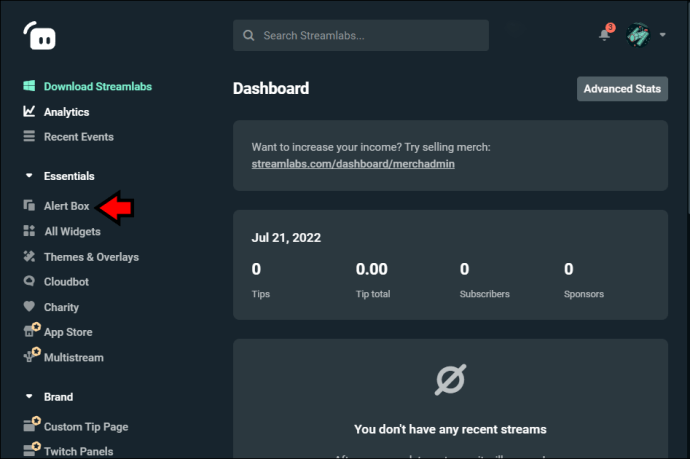
- Edit pengaturan Kotak Peringatan Anda jika diperlukan.
- Salin URL Kotak Peringatan dan buka OBS Studio.
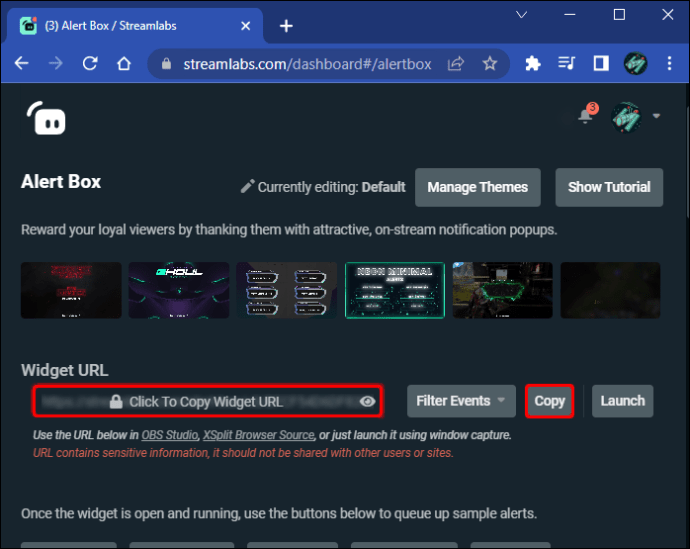
- Buka “Sumber” dan klik “Tambah Baru.”
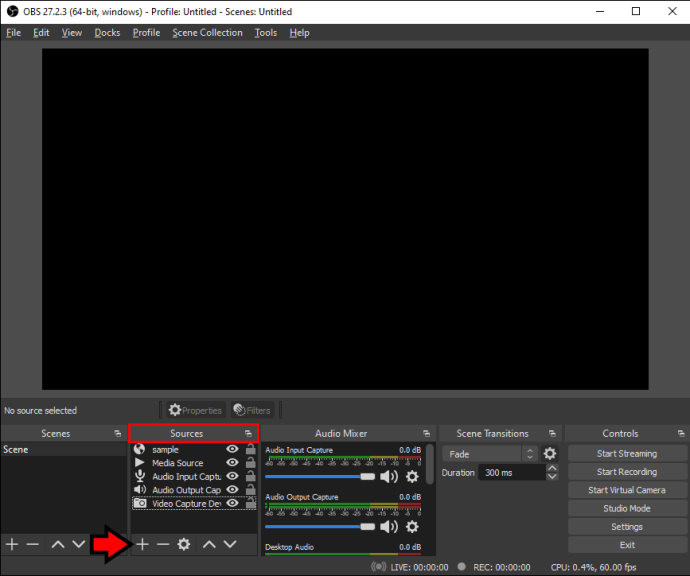
- Pilih “Browser”.
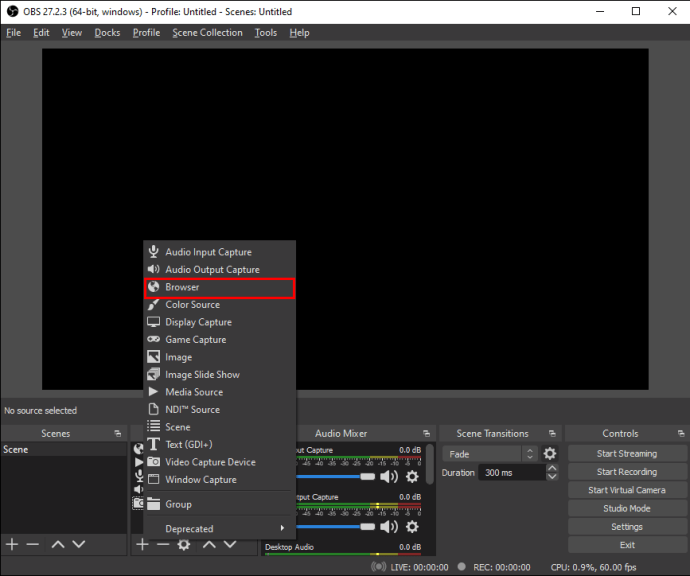
- Beri nama sumber baru dan tempel URL Kotak Peringatan ke dalam kotak teks yang sesuai.
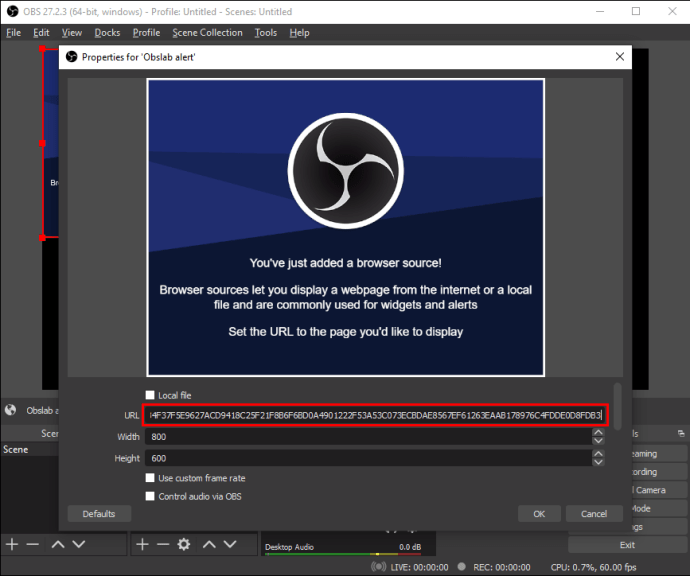
- Sesuaikan lebar dan tinggi dan klik “OK.”
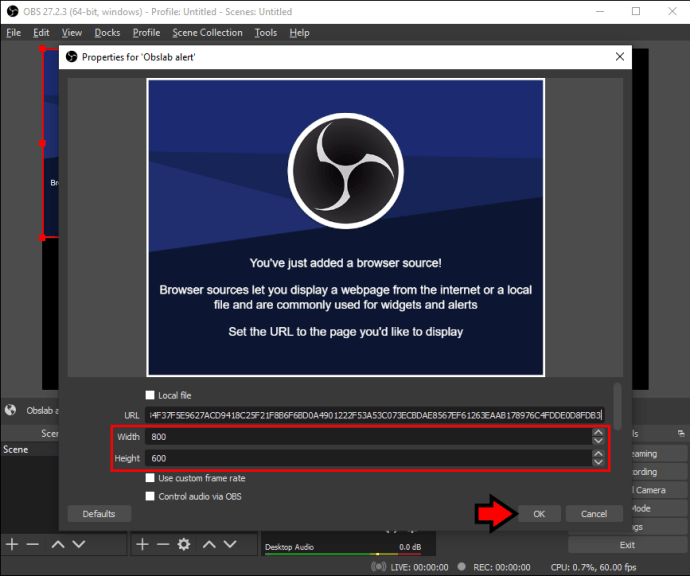
- Kembali ke Streamlabs dan pengaturan Alert Box.
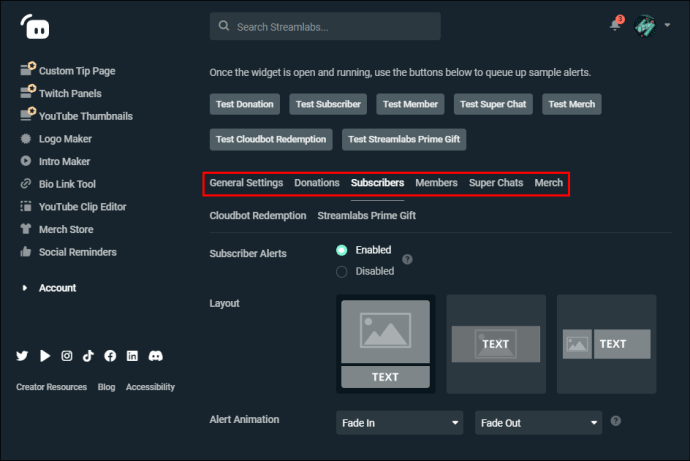
- Uji lansiran Anda.
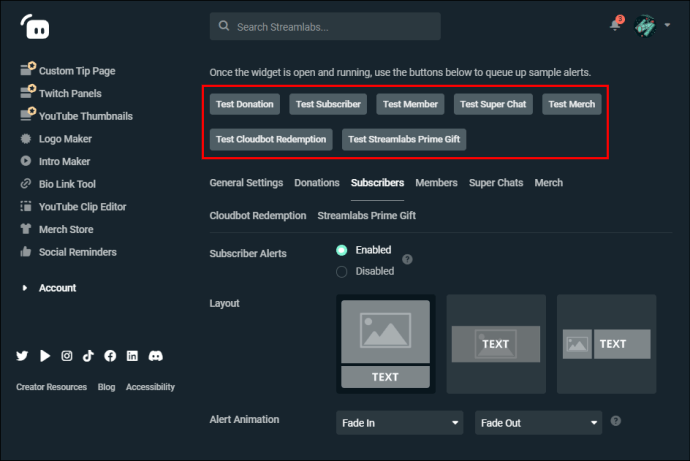
StreamElements dan Streamlabs memungkinkan pengguna untuk mengunggah lansiran khusus, sehingga Anda dapat mendesain semuanya sesuai keinginan.
Cara Menambahkan Peringatan ke OBS StreamElements
Meskipun SLOBS memiliki peringatannya sendiri, StreamElements dapat digunakan untuk menggantikannya. Terserah preferensi pribadi, tetapi SLOBS sangat mendukung fungsi ini.
- Buka StreamElements terlebih dahulu.
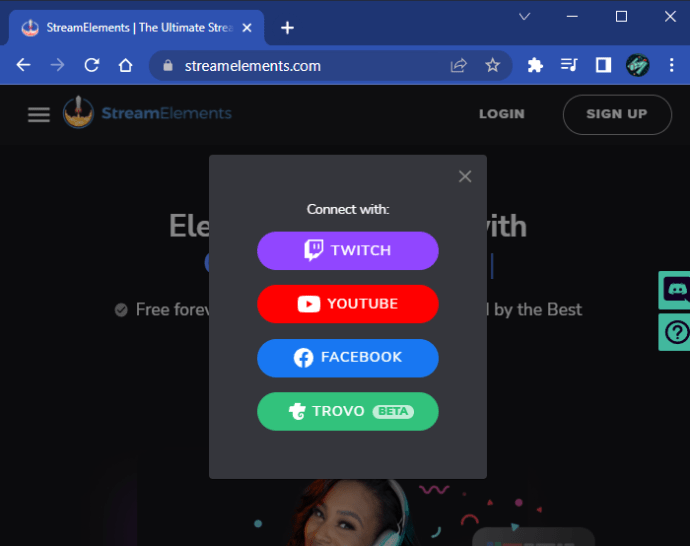
- Dari dasbor, pilih “Alat Streaming”.
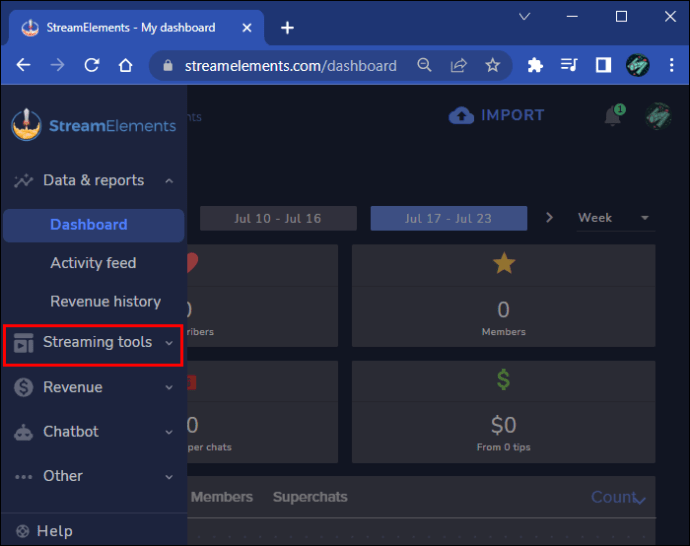
- Buka “Galeri Hamparan” dan “Peringatan.”
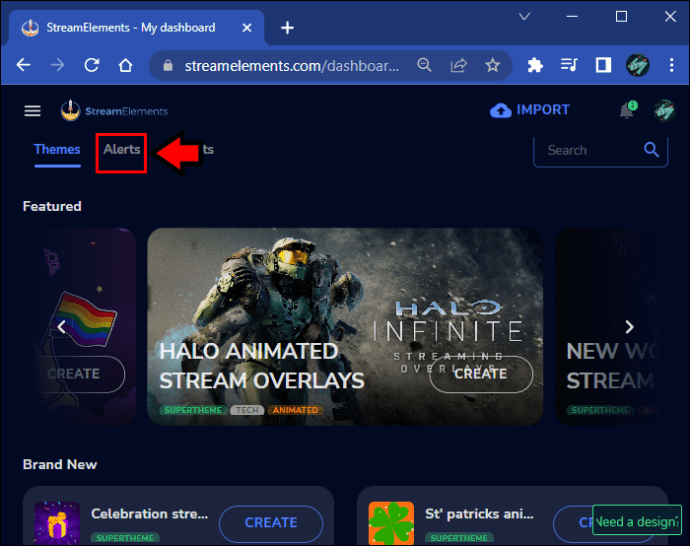
- Buat overlay baru dan lanjutkan.
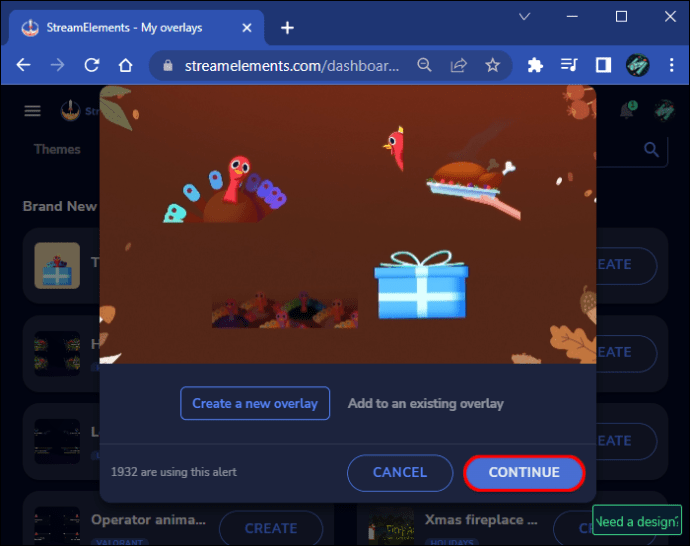
- Temukan URL dan salin.
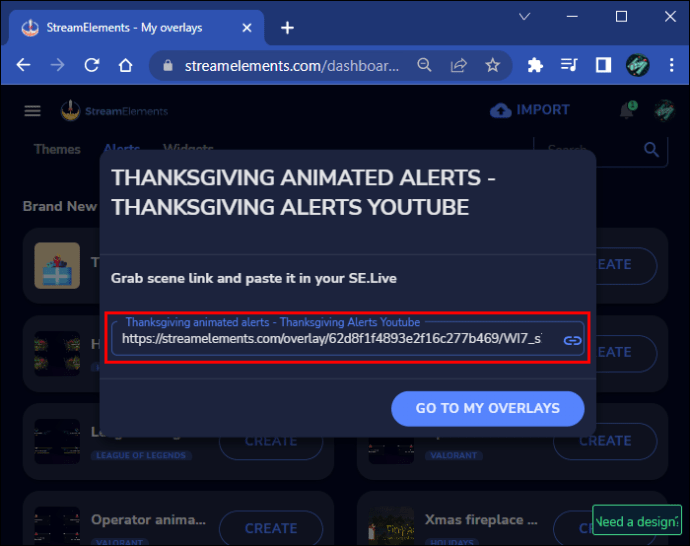
- Buka SLOBS dan temukan kotak “Sumber”.
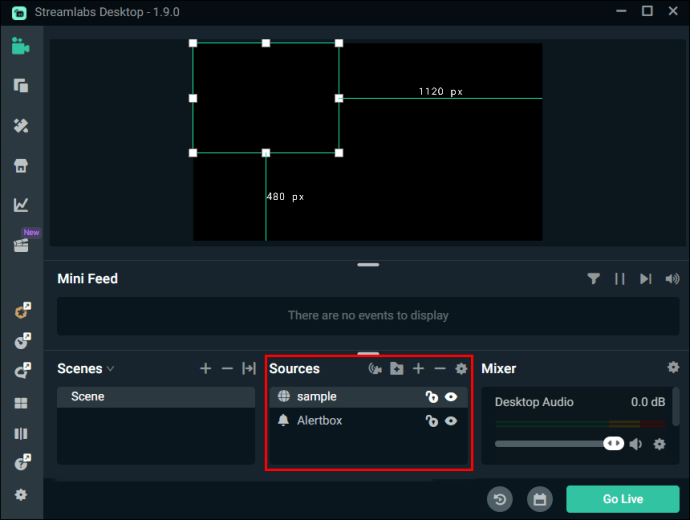
- Pilih “Tanda plus” dan klik dua kali “Sumber browser.”
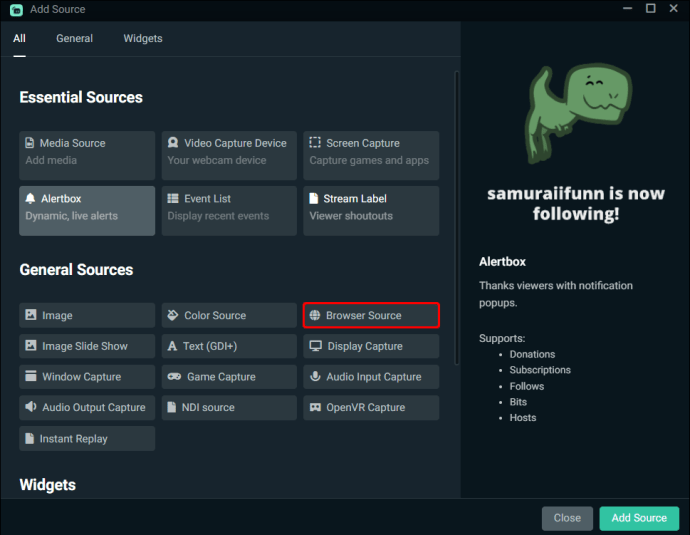
- Tempelkan URL dan konfigurasikan ukuran hamparan.
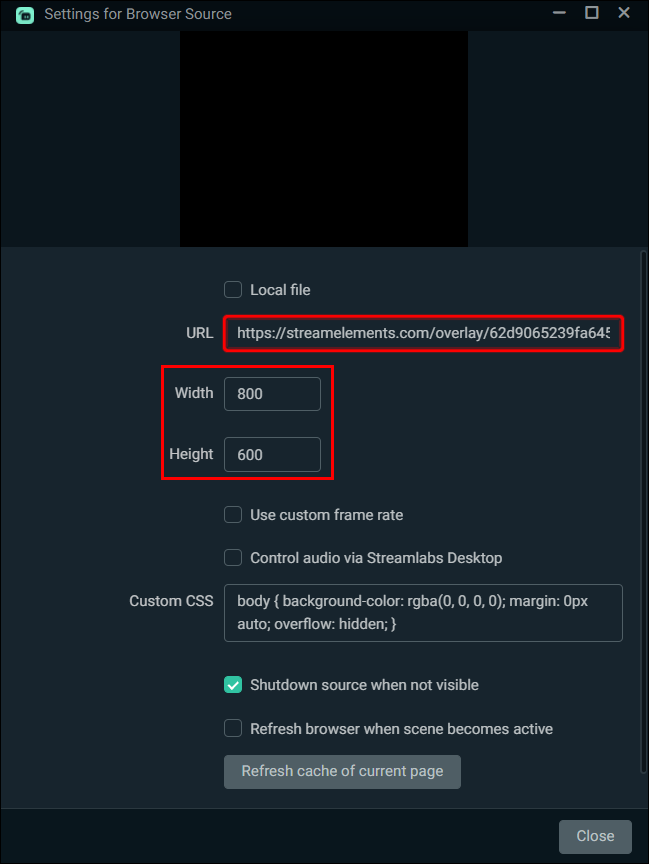
- Klik “Tutup” untuk mengakhiri.
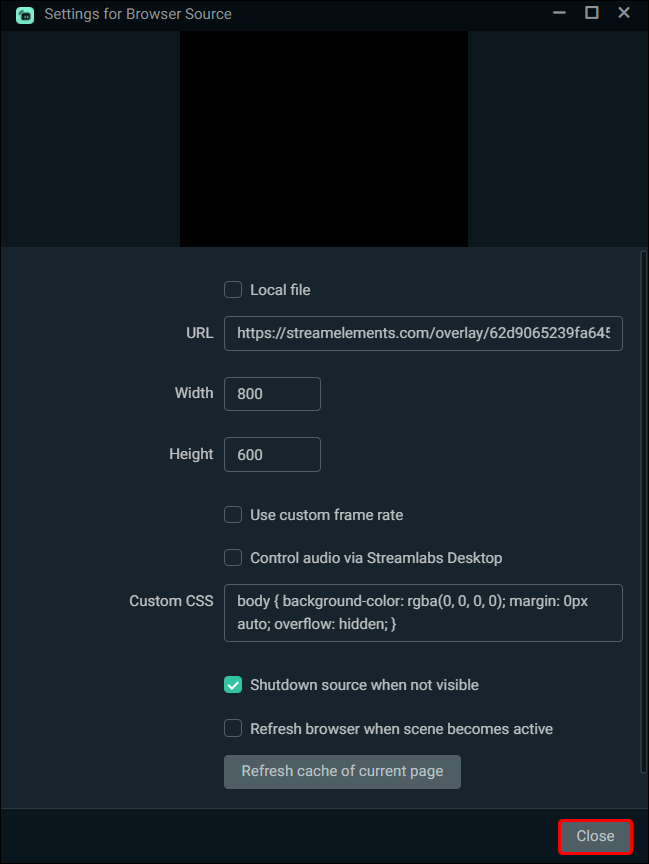
Untungnya, banyak program seperti SLOBS dan OBS Studio berbagi kontrol dan menu yang serupa, membuat peralihan dari satu ke yang lain tidak terlalu menakutkan.
Cara Menambahkan Peringatan ke OBS Live
SE.live adalah plugin StreamElements yang membantu menyingkat semuanya menjadi satu jendela saat Anda streaming dengan OBS Studio. Setelah Anda menginstalnya, Anda dapat mengatur peringatan yang ditampilkan di bagian yang nyaman.
- Luncurkan OBS Studio.
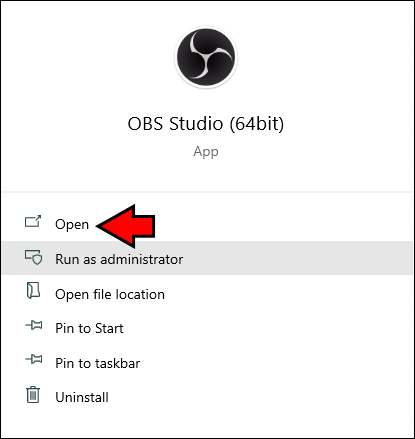
- Jika ada tab “StreamElements” baru, Anda telah berhasil menginstalnya.
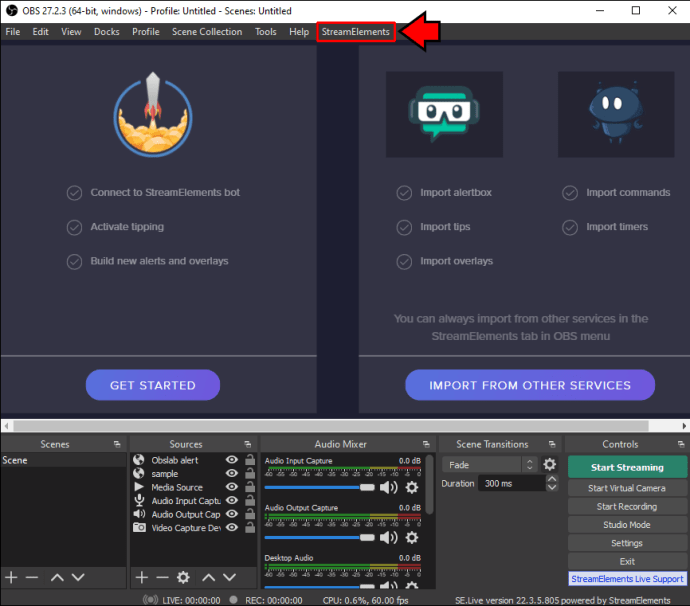
- Jika tidak, luncurkan kembali OBS Studio
- Klik pada tab dan pilih “Bot And Tipping Setup.”
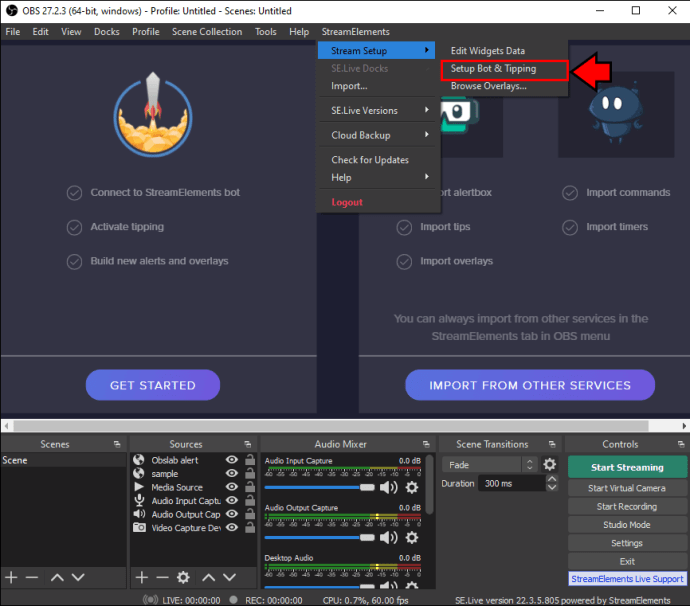
- Ikuti petunjuk.
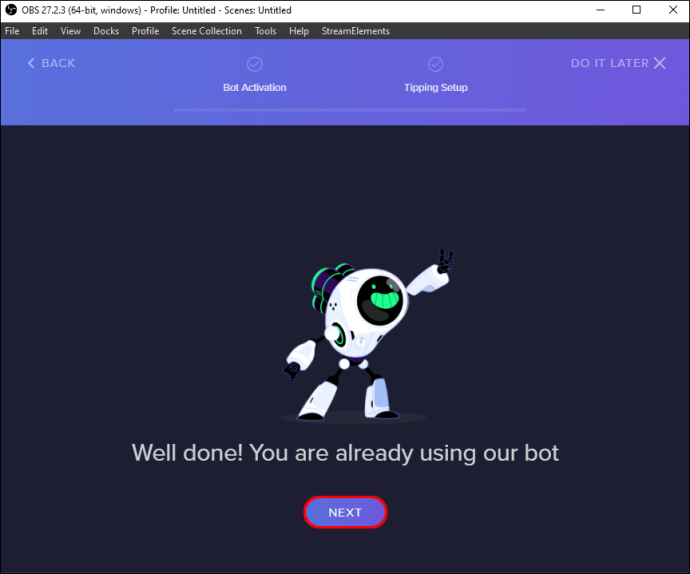
- Klik “Aktifkan Hamparan.”
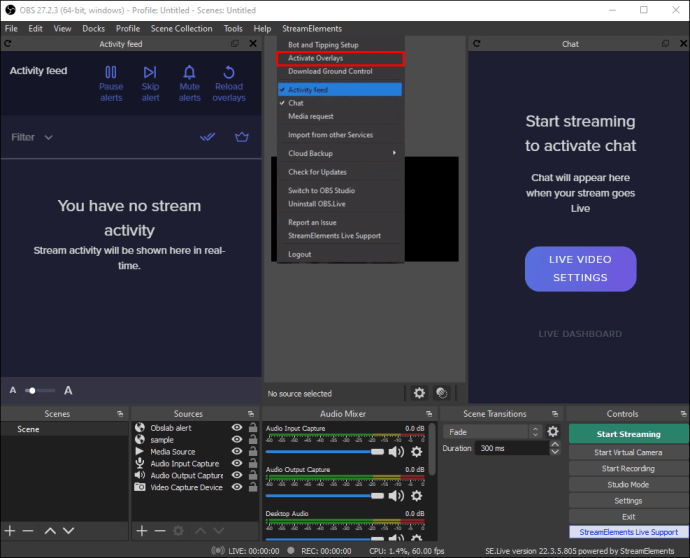
- Buka “Umpan Aktivitas” di tab “StreamElements”.
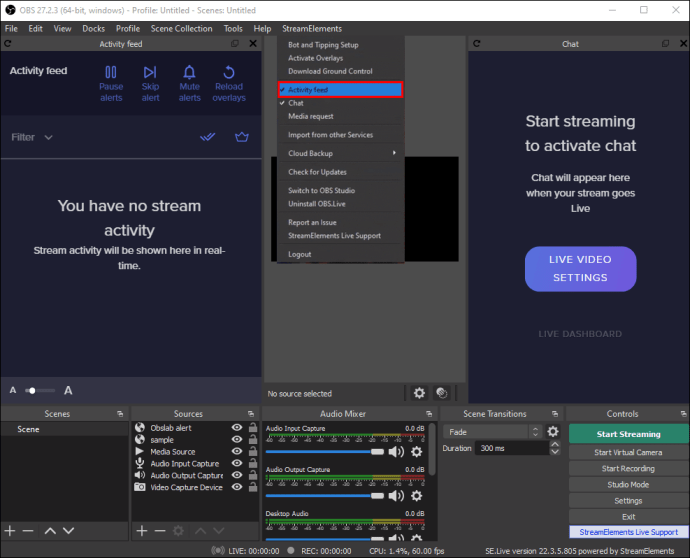
- Umpan aktivitas akan ada di sana untuk Anda gunakan.
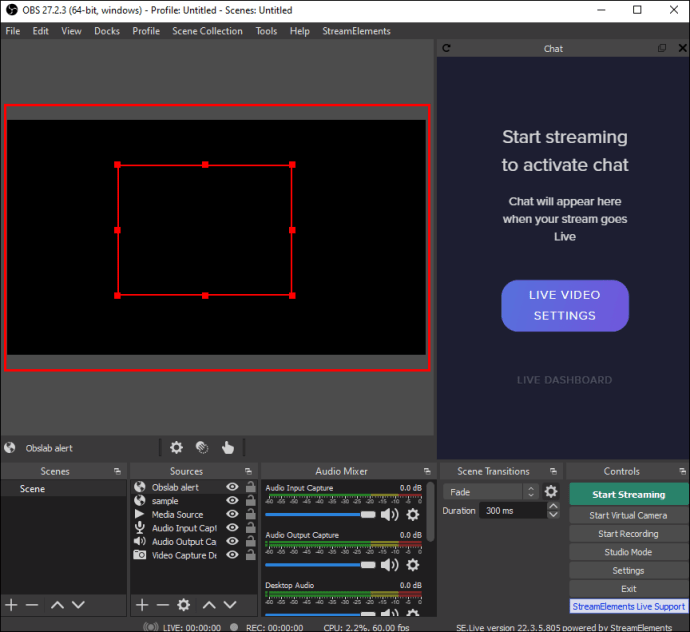
Hal terbaik dari plugin ini adalah tidak banyak yang bisa dilakukan, dan kustomisasinya sangat mudah. Lansiran dalam bentuk entri, yang disukai beberapa orang.
Apa yang baru?
Setelah menerima peringatan, streamer akan sering menghabiskan beberapa detik berterima kasih kepada orang yang memicunya. Ini menandakan streamer ramah yang ingin berinteraksi dengan komunitas mereka dan berteman. Untungnya, peringatan ini mudah diatur.
Perangkat lunak OBS mana yang Anda sukai? Beri tahu kami di bagian komentar di bawah.
sumber artikel: www.alphr.com
Dapatkan update berita seputar teknologi, Aplikasi, Tutorial setiap hari dari pikiranwarga.com.

Tinggalkan Balasan