Anda sedang membaca artikel tentang Cara Mengunci Folder Dengan Password Di Windows (Tanpa Aplikasi)
Pikiranwarga telah memilih sumber artikel yang dapat dipercaya, Simak info selengkapnya.
Bila Anda memiliki file pribadi yang tidak ingin dilihat orang lain, mengunci folder dengan kata sandi adalah solusinya. Apalagi jika PC atau laptop sering digunakan oleh orang lain
Kami tidak tahu apa yang akan mereka buka ketika mereka menggunakannya. Kita akan merasa lebih tenang jika file penting dan file pribadi kita terkunci dalam sebuah folder, dan jika ingin membukanya kita harus memasukkan password terlebih dahulu.
Mengunci folder dengan password di Windows bisa dilakukan tanpa harus menginstal aplikasi tambahan. Dengan skrip sederhana yang dibuat di Notepad, kita dapat membuat alat sederhana untuk mengunci folder apa pun yang Anda inginkan.
Jika Anda tertarik, silakan ikuti langkah-langkah di bawah ini dengan cermat.
Cara mengunci folder dengan kata sandi di Windows:
1. Buka folder yang ingin Anda kunci filenya
Langkah pertama adalah masuk ke folder yang filenya ingin Anda kunci.
2. Buat dokumen Teks kosong
Kemudian klik kanan pada area kosong > pilih Baru > pilih Dokumen teks baru.
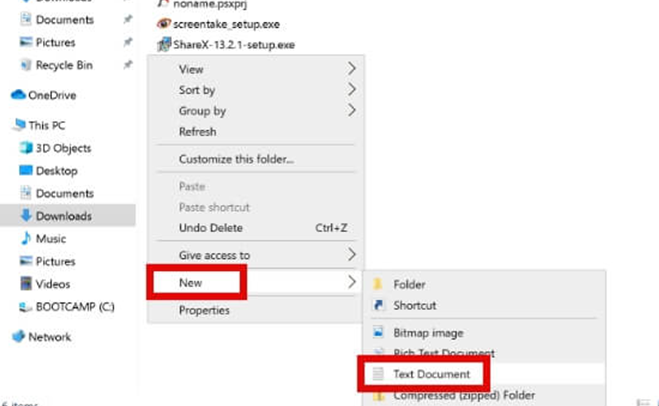
3. Masukkan skrip kunci folder dan kata sandi
Klik dua kali pada file Dokumen teks baru untuk membukanya.
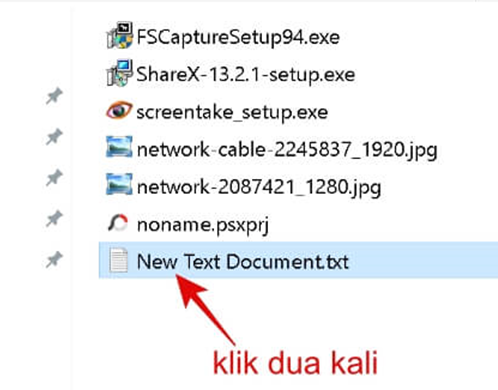
Kemudian copy-paste script di bawah ini:
cls
@ECHO OFF
title Folder Locker
if EXIST “Control Panel.{21EC2020-3AEA-1069-A2DD-08002B30309D}” goto UNLOCK
if NOT EXIST Locker goto MDLOCKER
:CONFIRM
echo Are you sure u want to Lock the folder(Y/N)
set/p “cho=>”
if %cho%==Y goto LOCK
if %cho%==y goto LOCK
if %cho%==n goto END
if %cho%==N goto END
echo Invalid choice.
goto CONFIRM
:LOCK
ren Locker “Control Panel.{21EC2020-3AEA-1069-A2DD-08002B30309D}”
attrib +h +s “Control Panel.{21EC2020-3AEA-1069-A2DD-08002B30309D}”
echo Folder locked
goto End
:UNLOCK
echo Enter password to Unlock folder
set/p “pass=>”
if NOT %pass%==PASSWORD goto FAIL
attrib -h -s “Control Panel.{21EC2020-3AEA-1069-A2DD-08002B30309D}”
ren “Control Panel.{21EC2020-3AEA-1069-A2DD-08002B30309D}” Locker
echo Folder Unlocked successfully
goto End
:FAIL
echo Invalid password
goto end
:MDLOCKER
md Locker
echo Locker created successfully
goto End
:End
!!! Ganti PASSWORD pada script diatas dengan password anda sendiri.
4. Simpan dokumen Teks dengan ekstensi .bat
Setelah memasukkan script ke notepad dan mengganti PASSWORD dengan password yang Anda inginkan, simpan dokumen dengan ekstensi atau akhiran .bat
Cara klik menunya Mengajukan > pilih Simpan sebagai
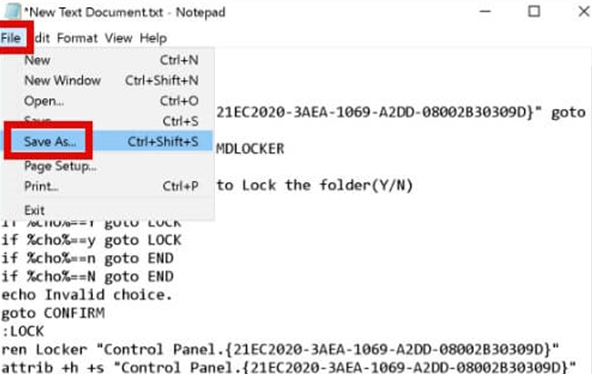
Memilih Semua data (*.*) > beri nama FolderLocker.bat > klik Menyimpan
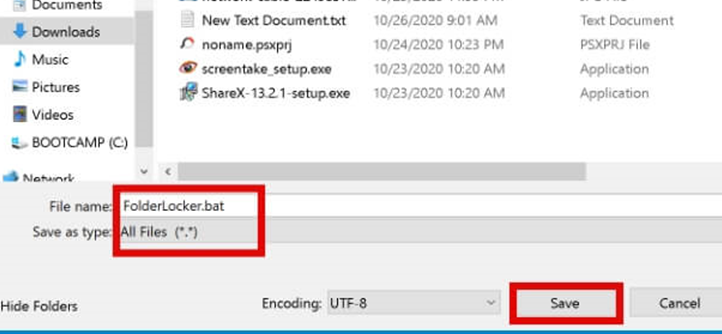
5. Jalankan script yang sudah dibuat
Selanjutnya buka kembali folder yang ingin dikunci, nanti akan ada file baru dengan nama FolderLocker.bat
Klik dua kali pada file FolderLocker.bat untuk menjalankan skrip.
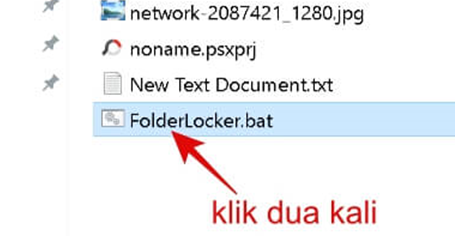
Setelah itu Anda akan melihat folder baru dibuat secara otomatis dengan nama loker.
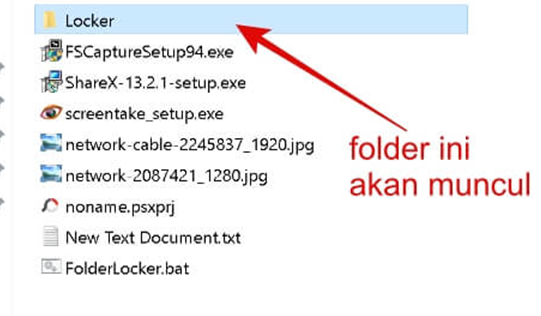
Folder Locker ini nantinya akan digunakan sebagai tempat menyimpan file yang ingin dikunci dengan password.
6. Masukkan file ke dalam folder Locker
Selanjutnya masukkan file yang ingin Anda kunci ke dalam folder Locker. Anda dapat memasukkan file apa pun dengan ukuran berapa pun, tidak ada batasan.
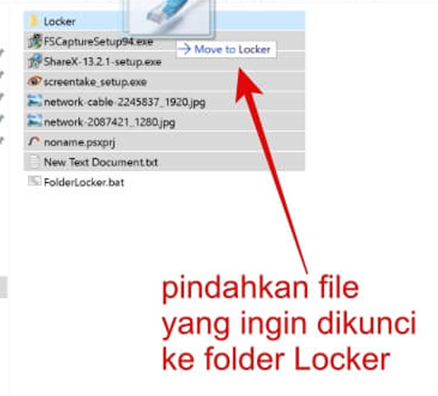
7. Kunci foldernya
Setelah semua file dimasukkan ke dalam folder Locker maka kita akan menguncinya.
Cara klik dua kali pada file FolderLocker.bat
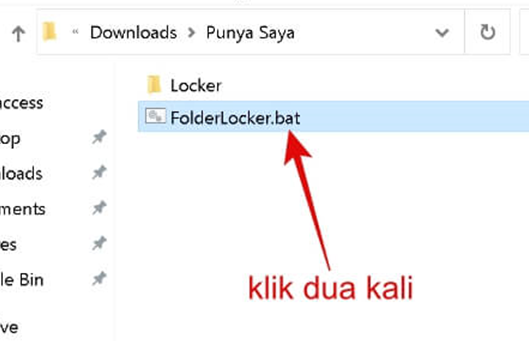
Jendela prompt perintah akan muncul > ketik kamu > lalu tekan Memasuki.
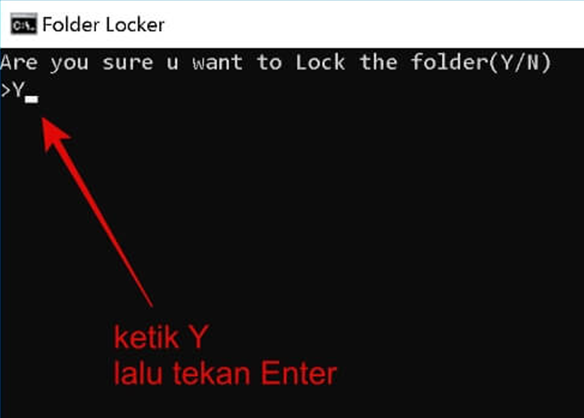
Folder Locker akan hilang dari tampilan explorer. Folder ini telah disembunyikan dan tidak akan dibuka kecuali kita membukanya dengan kata sandi.
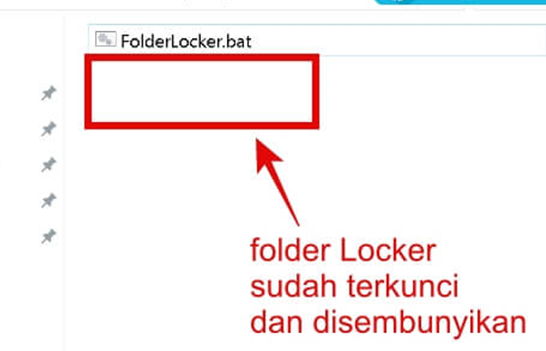
Untuk mengembalikan folder Locker, klik dua kali pada file FolderLocker.bat.
Kemudian akan muncul jendela command prompt > ketik password anda disana > kemudian tekan enter.
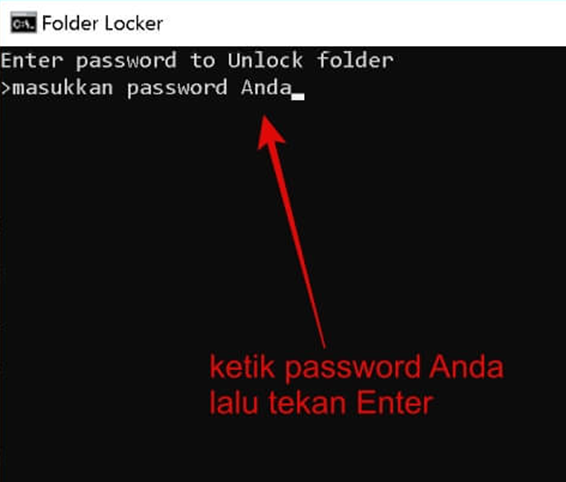
Folder Locker akan muncul kembali dan Anda dapat mengakses semua file yang ada di dalamnya.
Untuk menguncinya kembali, ulangi saja langkah di nomor 7.
Selesai. Sampai disini kita sudah berhasil membuat script sederhana untuk mengunci folder di windows tanpa menggunakan aplikasi tambahan. Trik ini bisa digunakan di Windows 10, Windows 8, dan Windows 7.
Anda dapat mengunci folder apa pun menggunakan metode ini, cukup ulangi langkah-langkah di atas secara berurutan. Jangan lupa untuk mengganti password yang ada di script dengan password sendiri, gunakan password yang mudah diingat agar tidak lupa nantinya.
sumber artikel: winpreso.com
Dapatkan update berita seputar teknologi, Aplikasi, Tutorial setiap hari dari pikiranwarga.com.

Tinggalkan Balasan